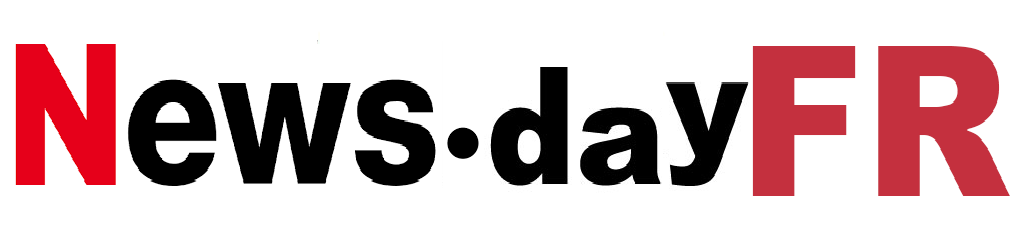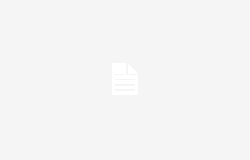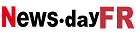Après avoir lancé son outil Diagnostics aux États-Unis en décembre dernier, Apple a enfin ouvert les vannes pour le proposer aux utilisateurs européens. L’utilitaire, qui doit vous aider à trouver l’origine d’un problème en identifiant une panne matérielle, permet de savoir quelle pièce est défectueuse et doit être remplacée. Le but ici est de vous orienter soit vers un réparateur agréé ou un Apple Store, soit vers la boutique officielle associée au service Self Repair. Attention toutefois, pour ce cas précis, Apple prévient en précisant que la réparation de ses appareils par ses propres moyens est destinée « aux utilisateurs qui ont les connaissances et l’expérience nécessaires pour réparer les appareils Apple ».
Si vous avez l’âme d’un bricoleur et que cela ne vous dérange pas d’ouvrir un iPhone pour en examiner l’intérieur, l’outil de diagnostic d’Apple devrait vous être d’une grande aide. Car après avoir identifié le composant défectueux à remplacer, vous pouvez vous rendre directement dans la boutique de réparation en libre service des produits Apple où vous pourrez commander des pièces détachées d’origine (bien qu’à des prix très dissuasifs), et les outils adaptés. . Surtout, vous pourrez également accéder aux manuels de réparation officiels Apple.
Avant de vous lancer dans le diagnostic de votre appareil, vous devez prendre en compte quelques conditions préalables. Premièrement, Diagnostics ne prend en charge que les modèles iPhone 12 et ultérieurs. Deuxièmement, votre appareil doit exécuter au moins iOS 17 pour exécuter les diagnostics. De plus, vous ne pourrez exécuter aucun diagnostic si vous utilisez un iPhone exécutant une version bêta d’iOS.
Lire aussi : iPhone, Mac : vous pourrez identifier vous-même une panne
Enfin, vous devrez disposer d’un appareil secondaire. Il peut s’agir d’un Mac, d’un PC, d’un iPad ou d’un autre iPhone. Cet appareil secondaire sera utilisé pour accéder au site Web Apple Diagnostics for Self Service Repair et à la console de diagnostic. Encore une fois, cet appareil devra exécuter au moins iOS 13 ou iPadOS 13 si vous utilisez un iPhone ou un iPad, macOS Catalina 10.15 avec Safari si vous utilisez un Mac, et Google Chrome 55 ou version ultérieure, Firefox 59 ou version ultérieure, ou Microsoft Edge 12 ou version ultérieure si vous utilisez un PC Windows.
Une fois toutes ces conditions réunies, voici comment procéder pour diagnostiquer vous-même la panne de votre iPhone.
1. Copiez le numéro de série de l’iPhone
Pour trouver le numéro de série de l’iPhone, ouvrez le Paramètresaller au menu Généralet entrez dans Informations. Vous trouverez alors le Numéro de série de l’appareil à la dernière ligne du premier bloc d’informations.
2. Accédez à la page Apple Diagnostics
Ouvrez votre navigateur Web à partir d’un ordinateur, par exemple, ou de tout autre appareil secondaire et accédez à l’adresse suivante : https://getsupport.apple.com/self-service-diagnostics. Cliquez ensuite sur le bouton Continuer.
La page suivante devrait vous demander de sélectionner votre appareil.
3. Mettez l’iPhone en mode diagnostic
Une fois la sélection de l’appareil validée, vous devez le mettre en mode diagnostic. Pour faire ça, commence par l’éteindretout en maintenant la touche boutons volume bas + Power.
Une fois l’iPhone éteint (au bout d’une trentaine de secondes), appuyez simultanément sur les boutons d’augmentation et de diminution du volume de l’iPhone, et branchez l’appareil sur secteur à un chargeur d’au moins 20W, ou le connecter directement à l’ordinateur utilisé pour le diagnostic.
Aussi tôt que le logo d’Apple est affiché, relâchez les boutons de volume de l’iPhone. Vous devriez alors voir le message affiché Diagnostic et réparation affiché sur l’écran de l’appareil. Appuyez sur l’icône du carte du monde en bas à gauche de l’écran, puis sélectionnez le Français. Appuyez ensuite sur le bouton Démarrer une session.
Vous serez alors invité à connecter l’iPhone à votre réseau Wi-Fi. La page suivante vous demandera alors deaccepter les conditions générales en utilisant l’outil de diagnostic. Une fois ces conditions acceptées, revenez à votre ordinateur.
4. Démarrez la session de diagnostic sur l’ordinateur
Retour sur la page Diagnostique ouvert sur votre ordinateur, entrez le numéro de série de votre iPhone dans le champ prévu à cet effet. Cliquez ensuite sur Démarrer la session.
La page devrait alors dire « Séance démarrée » avant d’arriver à la liste des diagnostics disponibles.
C’est depuis l’écran de votre ordinateur que vous lancerez chacun des diagnostics, suivrez les instructions demandées et contrôlerez l’analyse de votre iPhone.
5. Commencez votre diagnostic
Au total, l’outil de diagnostic et de réparation d’Apple propose six procédures de diagnostic pour identifier un défaut sur votre appareil. Pour lancer un diagnostic, il suffit de cliquer sur le bouton approprié associé au diagnostic souhaité.
Le premier outil, le Mobile Resource Inspector, permet d’analyser votre appareil afin de vérifier non seulement la version d’iOS installée, mais aussi la présence de tous les composants matériels nécessaires au bon fonctionnement de l’iPhone. L’utilitaire testera ainsi les différents composants de l’appareil pour vérifier le bon fonctionnement d’Apple Pay, de la batterie, du Bluetooth, de l’appareil photo, etc. Aucune action de votre part n’est requise pour ce test.
En revanche, pour chacun des autres diagnostics proposés, vous devrez réaliser certaines opérations directement sur l’iPhone. Ainsi, le deuxième outil, Audio Output, permet de tester le bon fonctionnement des haut-parleurs de l’iPhone. Des sons seront alors diffusés sur l’iPhone et vous devrez indiquer si vous les avez correctement entendus.
Le troisième outil, Screen Pixel Anomalies, vous permet, comme son nom l’indique, de trouver les pixels défectueux sur l’écran de votre iPhone. Multi-Touch, le quatrième outil de diagnostic, vous permettra d’identifier les zones de l’écran où le tactile de l’écran ne répond pas correctement. Le cinquième outil, Face ID, vous sera utile pour vérifier les capteurs et trouver la raison pour laquelle Face ID ne fonctionne pas correctement sur votre iPhone (ce qui peut être le cas si vous avez par exemple changé le capteur de proximité ou le haut-parleur de l’appareil par une pièce non officielle). Enfin, le sixième et dernier outil, Camera Image Quality, vous aidera à identifier les problèmes liés aux modules caméra de votre iPhone.
Une fois tous les diagnostics effectués (et le problème identifié ou non), vous pouvez terminer la session de diagnostic en cliquant sur Fin de la session de l’ordinateur.
Sur votre iPhone, pour terminer la procédure de diagnostic, effectuez une appuyez longuement sur le bouton d’alimentationpuis dans le menu qui apparaît à l’écran, choisissez AbandonneurAlors Abandonneur encore une fois. Votre iPhone devrait alors redémarrer automatiquement.
Pour ne manquer aucune actualité de 01net, suivez-nous sur Google News et WhatsApp.
Par : Opéra