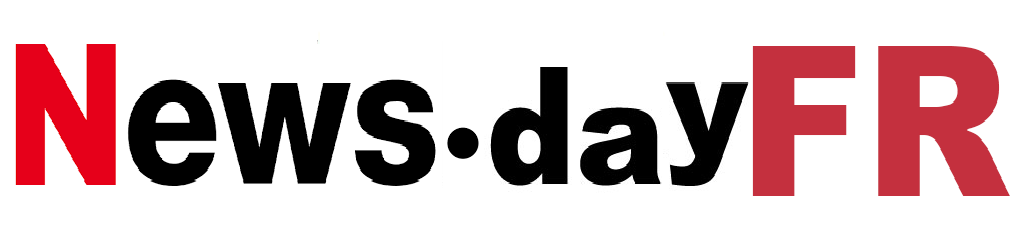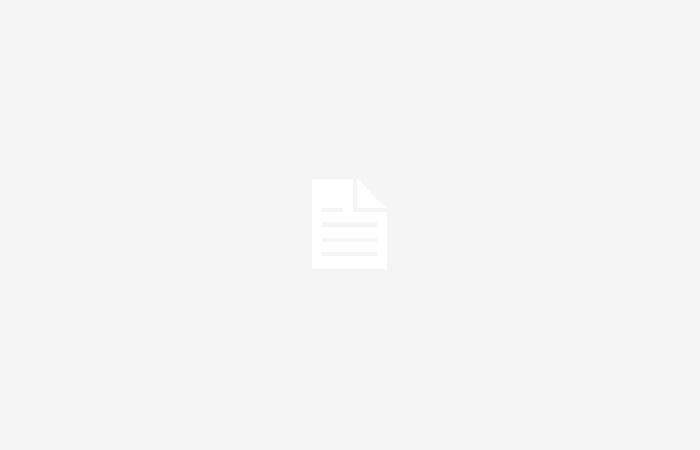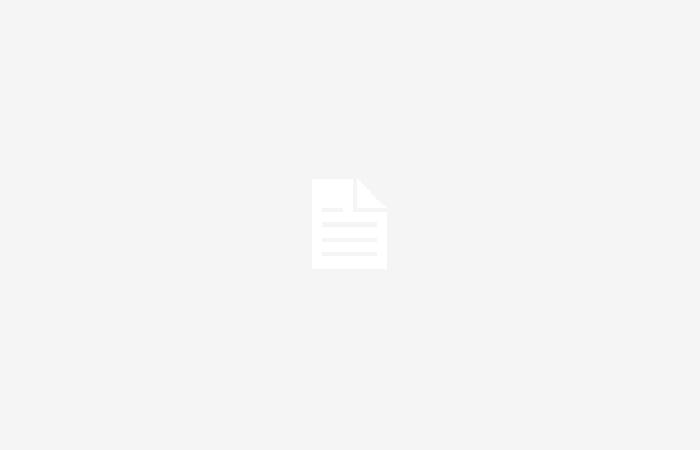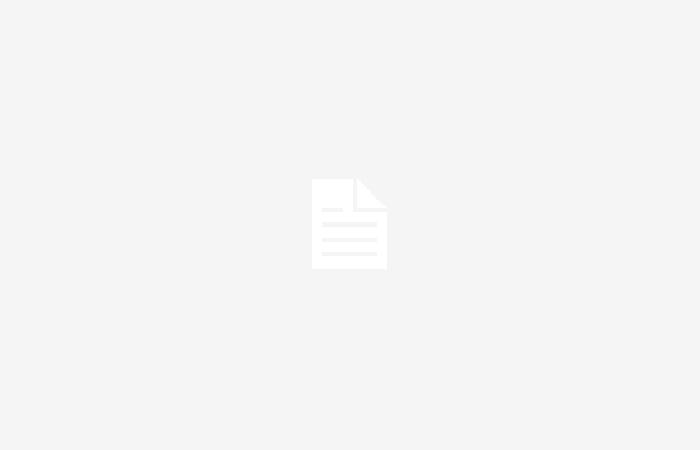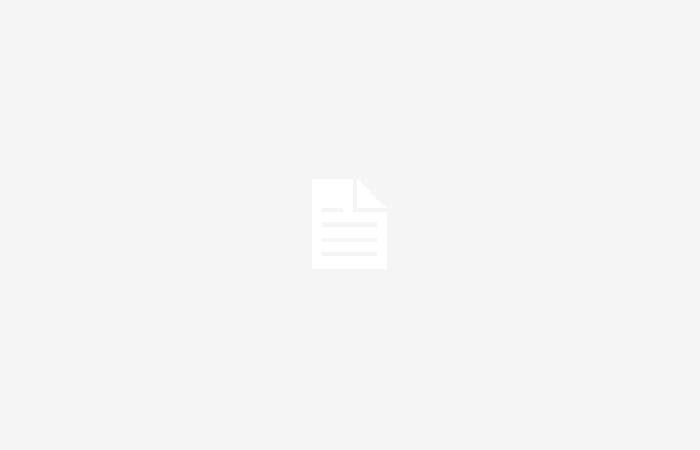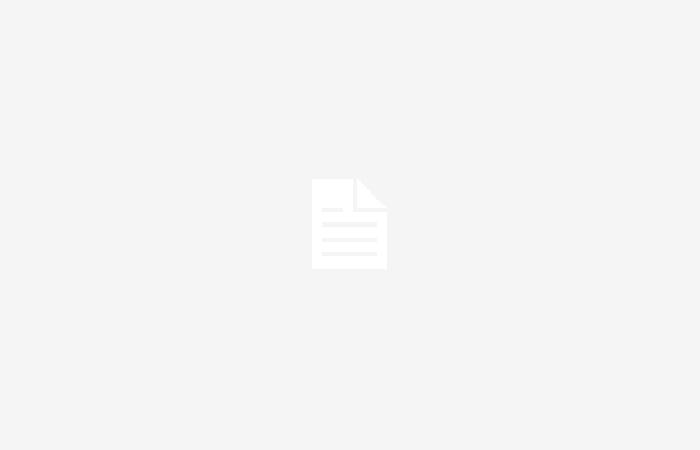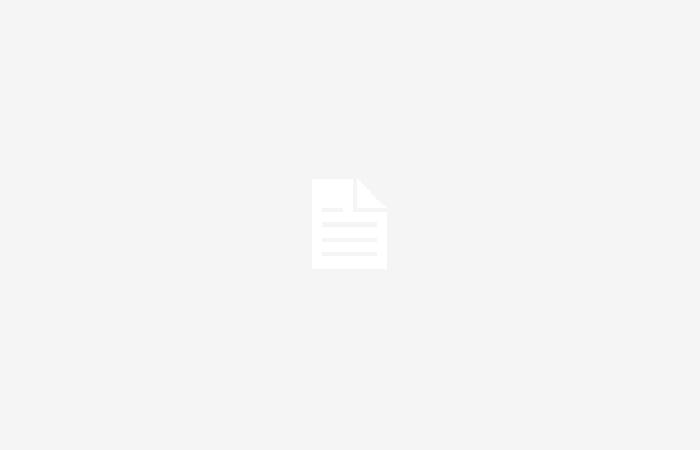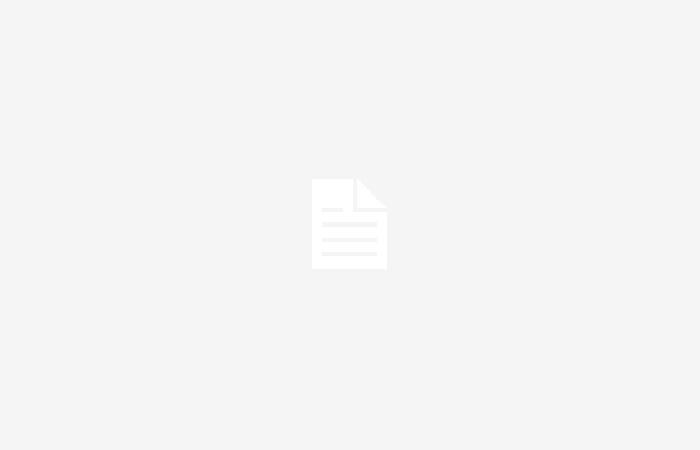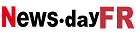Disons que vous avez tourné une vidéo ou une série de photos que vous souhaitez transformer en une production vidéo complète, mais que vous ne savez pas par où ni comment commencer. L’application gratuite Clipchamp de Microsoft peut vous aider.
Cet éditeur vidéo gratuit intégré à Windows 10 et Windows 11 peut utiliser l’IA pour générer une vidéo pour vous. Sélectionnez les clips et les photos que vous souhaitez utiliser, choisissez un style, un format portrait ou paysage et ajoutez de la musique. Clipchamp se chargera ensuite de tout assembler.
Vous pouvez éditer et peaufiner la vidéo sur la chronologie de l’outil ou la laisser telle quelle et l’enregistrer sous forme de fichier MP4. Clipchamp fonctionne de la même manière sous Windows 10 et Windows 11, vous pouvez donc l’utiliser dans l’une ou l’autre édition de Windows.
Comment utiliser l’outil Clipchamp basé sur l’IA de Microsoft
1. Lancez Clipchamp
Lancez Clipchamp à partir du menu Démarrer ou de l’écran des applications de Windows 10 ou Windows 11. Sur l’écran d’accueil du programme, cliquez sur le bouton « Créer une vidéo avec l’IA ».
Capture d’écran de Lance Whitney/ZDNET
2. Ajouter un média
La fenêtre Autocompose apparaît avec quatre options : « Charger les fichiers multimédias », « Style », « Longueur » et « Exporter ».
Dans l’écran « Télécharger des fichiers multimédias », saisissez un titre pour votre vidéo, puis téléchargez les photos ou les clips vidéo que vous souhaitez ajouter. Cliquez sur la fenêtre pour ajouter manuellement les fichiers à partir de l’Explorateur de fichiers ou faites-les glisser et déposez-les.
Cliquez sur l’icône + si vous souhaitez ajouter d’autres fichiers. Tapez un titre. Cliquez sur le bouton « Mise en route » pour passer à la section suivante.

Capture d’écran de Lance Whitney/ZDNET
3. Choisissez un style
Vous devriez maintenant voir la section Style, où vous pouvez choisir le style de votre vidéo. Clipchamp devrait vous proposer un style spécifique. Cliquez sur l’icône du pouce vers le bas ou du pouce vers le haut pour voir un autre style.
Lorsque vous avez trouvé le style qui vous convient, cliquez sur Suivant. Sinon, cliquez sur le lien « Choisir pour moi » si vous souhaitez que Clipchamp détermine le style.


Capture d’écran de Lance Whitney/ZDNET
4. Précisez la taille et la longueur
L’écran suivant vous invite à sélectionner le format et la durée de votre vidéo. Choisissez entre le mode paysage et le mode portrait. Pour déterminer la durée, sélectionnez l’une des options, telles que « Moins de 30 secondes », « Environ 1 minute » ou « Durée totale ».
Lorsque vous avez terminé, cliquez sur Suivant.


Capture d’écran de Lance Whitney/ZDNET
5. Choisissez la musique
La section Exporter s’affiche alors, où vous pouvez choisir la musique. Cliquez sur la piste suggérée actuelle pour voir d’autres choix. Vous pouvez écouter le son avant de choisir. Vous pouvez également choisir de ne pas utiliser de musique.
Sinon, sélectionnez la musique que vous souhaitez ajouter, puis cliquez sur la flèche gauche. À votre discrétion, définissez une autre piste musicale ou cliquez sur la flèche pour revenir à l’écran d’exportation.


Capture d’écran de Lance Whitney/ZDNET
6. Modifier dans la chronologie
Vous avez maintenant deux options. Vous pouvez éditer votre vidéo dans la chronologie pour apporter les modifications manuelles souhaitées ou l’exporter directement telle quelle.
Pour visualiser et modifier la vidéo, cliquez sur le bouton « Modifier dans la chronologie ». Vous pouvez ensuite apporter les modifications souhaitées : ajouter ou supprimer des médias, modifier l’ordre des clips, modifier la musique ou la police, appliquer des modèles ou des transitions, inclure des animations ou des autocollants, ajouter des filtres et des effets et choisir d’autres formats de présentation.
Lorsque vous avez terminé, prévisualisez votre vidéo.


Capture d’écran de Lance Whitney/ZDNET
7. Exportez votre vidéo
Depuis l’interface de la chronologie, cliquez sur le bouton Exporter en haut pour exporter votre vidéo. Si vous avez décidé de ne pas utiliser l’interface de la chronologie, cliquez sur le bouton Exporter dans la fenêtre de composition automatique.
Quoi qu’il en soit, l’écran d’exportation vous montre la progression de la création de votre vidéo. 

Capture d’écran de Lance Whitney/ZDNET
8. Enregistrez votre vidéo
Vous pouvez enregistrer la vidéo sur votre ordinateur sous forme de fichier MP4. Pour le stocker en ligne, faites défiler vers le bas pour voir les différents services que vous pouvez utiliser pour enregistrer ou partager le fichier : OneDrive, Google Drive, YouTube, Dropbox et LinkedIn.


Capture d’écran de Lance Whitney/ZDNET
Source : « ZDNet.com »