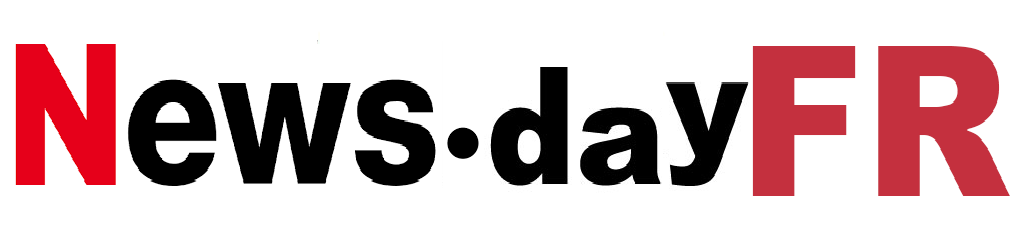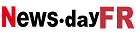JuSun/Getty Images.
Par défaut, votre smartphone Android utilise le service AutoFill de Google pour saisir les noms d’utilisateur et les mots de passe que vous avez enregistrés lorsque vous vous connectez à une application ou à un service. Mais si vous utilisez un gestionnaire de mots de passe autre que celui de Google, vous aurez du mal à remplir les champs vides.
Je n’utilise pas le gestionnaire de mots de passe de Google. Je considère que c’est l’une des options les moins sûres. Au lieu de cela, j’opte pour l’application open Source et hautement sécurisée Bitwarden. Pour ce faire, je dois modifier le service de saisie automatique de mon téléphone.
Mais voici le problème : la saisie automatique n’est pas quelque chose que vous configurez dans votre gestionnaire de mots de passe. Ni dans la page des applications par défaut Paramètres. En effet, AutoFill est un service, pas une application qui s’exécute en arrière-plan et attend que vous appuyiez sur un champ d’informations d’identification (nom d’utilisateur ou mot de passe). Une fois l’action détectée, il vous propose de remplir les champs vides, à condition que vous disposiez d’une entrée correspondante dans votre gestionnaire de mots de passe.
Si vous utilisez un gestionnaire de mots de passe autre que celui de Google, je vais vous montrer comment le configurer pour la saisie automatique.
Comment activer la saisie automatique du gestionnaire de mots de passe ?
Pour que ça marche, vous devez disposer d’un appareil Android et d’un gestionnaire de mots de passe tiers installé et prêt à fonctionner. Quant à votre gestionnaire de mots de passe, vous devez vous assurer qu’il est configuré pour le déverrouillage biométrique.
Si votre gestionnaire de mots de passe est configuré pour être déverrouillé uniquement par mot de passe, le processus de saisie automatique prendra plus de temps. Avec Bitwarden, vous pouvez activer la connexion biométrique dans les paramètres. Si vous n’avez pas configuré de connexion biométrique pour votre gestionnaire de mots de passe, faites-le d’abord.
1. Ouvrez les paramètres
Sur votre appareil Android, déroulez deux fois le volet de notification, puis appuyez sur l’icône d’engrenage pour y accéder. Paramètres.
Vous pouvez également vous connecter Paramètres en ouvrant le tiroir d’applications, en faisant défiler vers le bas jusqu’à ce que vous voyiez Paramètres et en appuyant sur cet élément.
2. Recherchez la saisie automatique
Un moyen très simple de localiser l’option de saisie automatique consiste à saisir « Mot de passe » dans le champ de recherche en haut. Paramètres.
Au bas de l’écran, vous devriez voir Mots de passe, clés d’accès et comptes.
Touchez-le. Il apparaît alors Service préféré.
crédit photo : Moctar KANE/ZDNet France Recherche dans le gestionnaire de mots de passe, capture d’écran Moctar KANE/ ZDNet France.
3. Activez la saisie automatique dans votre gestionnaire de mots de passe
En haut de la page résultante, vous devriez voir Google répertorié comme votre service de saisie automatique préféré. Presse Modificateurpuis sur la page qui apparaît, appuyez sur l’entrée relative au gestionnaire de mots de passe que vous souhaitez utiliser pour le remplissage automatique.
Vous serez ensuite invité à vérifier le changement en appuyant sur Modificateur dans la fenêtre contextuelle.
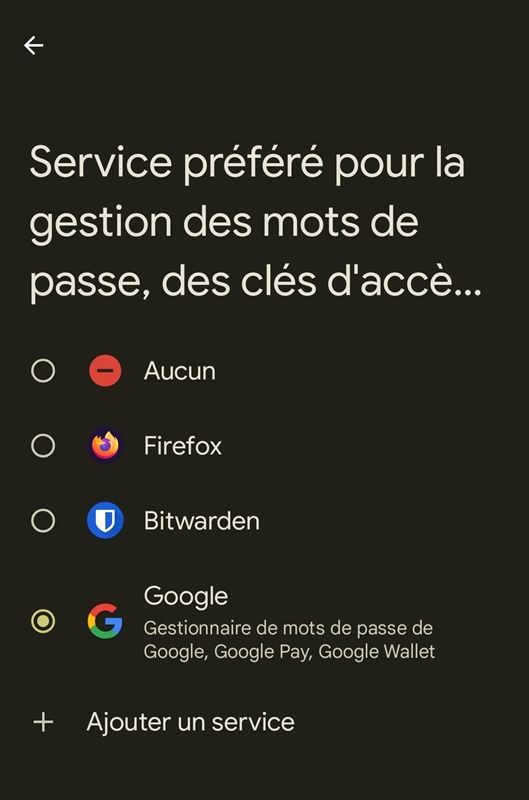

crédit photo : Moctar KANE/ZDNet France En choisissant votre gestionnaire de mots de passe, capture d’écran Moctar KANE/ZDNet France.
Appuyez sur la flèche de retour (ou utilisez la navigation gestuelle) pour revenir à la page Mots de passe, clés d’accès et comptesoù vous devriez maintenant voir votre gestionnaire de mots de passe répertorié comme service de saisie automatique préféré.
Bien que vous puissiez ajouter d’autres services, je vous recommande de vous limiter à un seul ; sinon, cela pourrait prêter à confusion lorsque vous avez besoin de la saisie automatique pour accéder à une application ou à un service rapidement et en toute sécurité.
C’est tout. Vous pouvez désormais profiter d’un peu plus de sécurité et d’efficacité lorsque vous vous connectez aux applications et services depuis votre téléphone.
Source : « ZDNet.com »