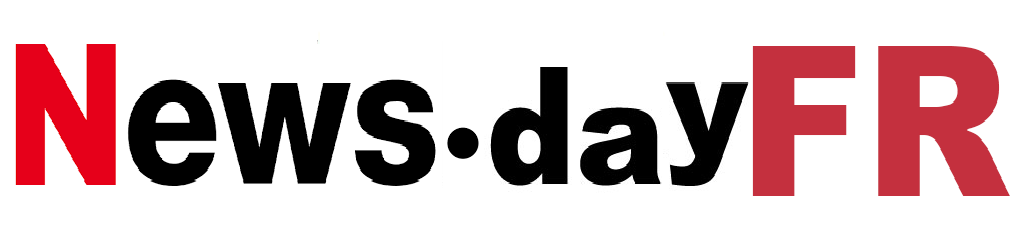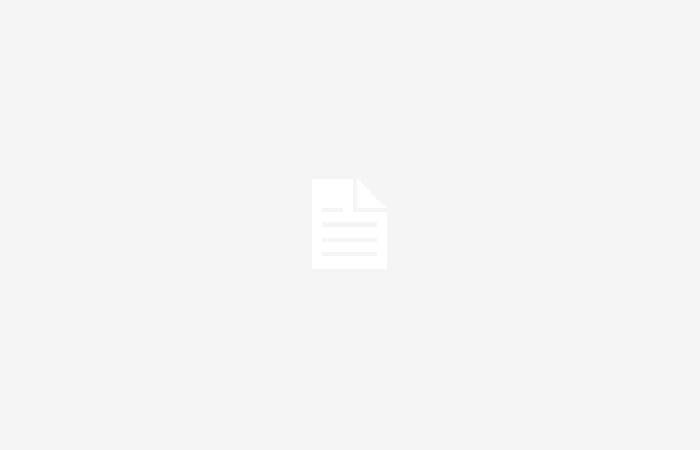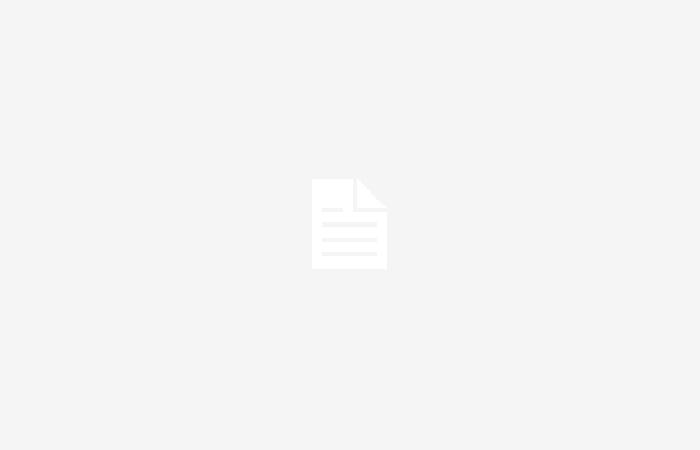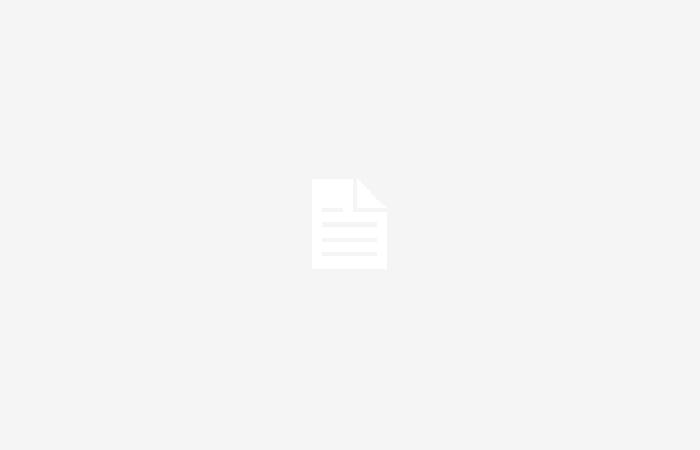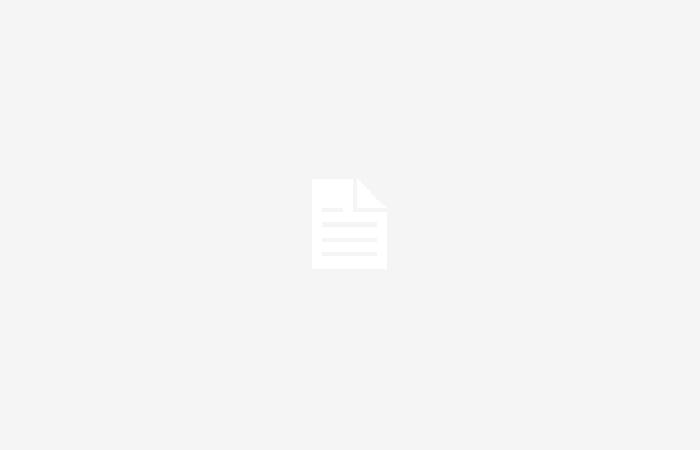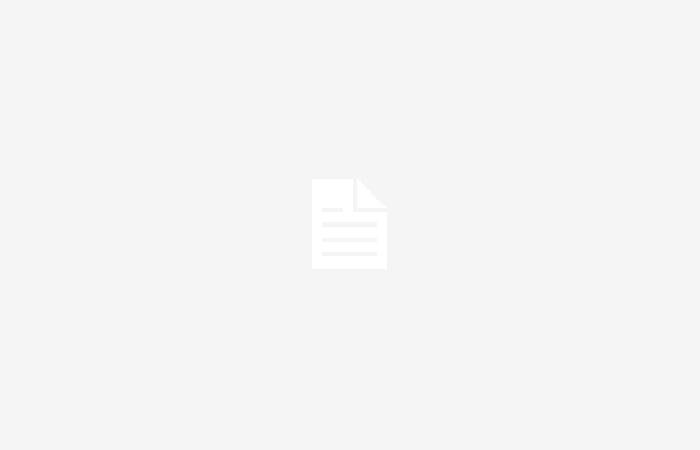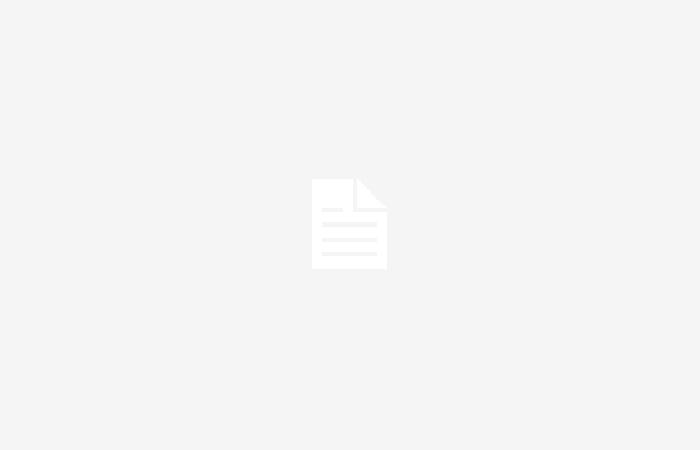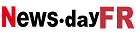Vous venez d’acheter votre premier Mac ? Ces conseils vous aideront à tirer le meilleur parti des fonctionnalités de votre appareil. Novice ou fervent amateur de la marque à la pomme, (re)découvrez ces conseils indispensables.
Organisez votre bureau en piles
Présentes depuis 2018 avec la mise à jour Mojave, les batteries permettent de désencombrer efficacement votre bureau. Une fois la fonctionnalité activée, votre bureau triera automatiquement. Pour les activer, rien de bien compliqué. Cliquez sur le bureau, puis choisissez « présentation » puis « organiser en piles » ou faites « contrôle + commande + 0 ». Il est également possible de simplement Ctrl-clic ou clic gauche sur le bureau et de choisir « utiliser les piles ».
Ensuite, pour accéder au contenu d’une pile, il suffit de cliquer une fois dessus puis deux fois sur le contenu en question. Pour fermer une pile, cliquez simplement sur l’icône avec la flèche vers le bas. Il est possible de regrouper les batteries selon leur type. Images, fichiers PDF, leur date, etc. Pour cela, rendez-vous dans votre bureau, puis dans « présentation » et enfin « regrouper les piles par ». Il ne vous reste plus qu’à choisir une option.
Supprimer l’arrière-plan d’une image
Vous souhaitez supprimer l’arrière-plan d’une image afin de l’utiliser au format PNG ? Pas besoin de souscrire à un abonnement Photoshop, si vous êtes sous macOS, une solution beaucoup plus simple existe. Sélectionnez l’image que vous souhaitez modifier. Faites un clic gauche puis descendez la liste des options et sélectionnez « actions rapides ». Enfin, cliquez sur « supprimer l’arrière-plan » et c’est tout. Votre image est désormais sans arrière-plan.
Plus l’image est détaillée, ou avec un arrière-plan chargé, moins cette fonctionnalité sera efficace. Parfait pour convertir des logos en fichiers PNG sans le fond blanc par exemple, il sera beaucoup moins efficace si vous souhaitez découper une personne de son arrière-plan.
Modifiez et convertissez des images rapidement
Encore une fois, cette fonctionnalité se trouve dans « Actions rapides » une fois que vous avez cliqué avec le bouton gauche sur votre fichier. Une fois dans cet onglet, vous devez sélectionner l’option « convertir l’image ». Une fois cela fait, vous verrez apparaître un menu où vous pourrez d’abord choisir le format de votre image (JPEG, PNG, HEIF) puis la taille de l’image. Plus de soucis pour réduire la taille d’une image, avec cette fonctionnalité, vous pouvez le faire en quelques secondes.
Utilisez les widgets iPhone sur votre Mac
Depuis les récentes mises à jour de macOS, Apple a mis un point d’honneur à honorer les widgets. Afin d’obtenir une expérience utilisateur proche de celle sur un iPhone. Vous pouvez désormais avoir plus de widgets et surtout les mêmes sur votre iPhone. Pour modifier les widgets, faites simplement un clic gauche sur votre bureau puis sélectionnez l’option « modifier vos widgets ». Une fois dans le menu des widgets, vous aurez accès à une multitude d’outils différents, pour la prise de notes, la météo ou encore pour l’affichage de la batterie.

Encodez rapidement des fichiers vidéo
Il est possible sur macOS de modifier l’encodage des fichiers vidéo. Comme pour les images dont vous pouvez modifier le format ou la taille, vous pouvez ici modifier les paramètres d’encodage en fonction de vos besoins. Cela aura notamment un impact sur la taille du fichier.
Ajoutez des sites Web à votre dock d’applications
Comme sous Windows, il est possible de créer des raccourcis vers des sites internet sur votre bureau. Cette fonctionnalité ne fonctionne qu’avec le navigateur natif, Safari. Une fois sur votre site préféré, sélectionnez simplement « fichier » dans la barre de navigation, puis « ajouter au dock ». Une astuce très pratique.

Compresser des fichiers
Vous souhaitez envoyer une vidéo, mais le fichier est trop lourd ? Ne paniquez pas. Avec une action très rapide, il est possible sur macOS de compresser vos fichiers au format ZIP. Une astuce parfaite si vous souhaitez optimiser votre stockage ou transférer vos fichiers plus facilement. Une fois le fichier ZIP créé, cliquez simplement dessus pour en extraire le contenu.
Vue partagé
Pour les utilisateurs de macOS, Split View vous permet de diviser l’écran en deux pour utiliser deux applications en même temps. De nombreuses applications prennent en charge cette fonctionnalité. Par exemple, dans un navigateur de recherche, placez simplement le curseur sur le bouton vert en haut à gauche de la fenêtre. C’est le bouton « agrandissement ». Si vous restez dessus, sans cliquer, trois options vous seront proposées. Activez le mode plein écran, placez la fenêtre sur le côté droit de l’écran et placez la fenêtre sur le côté gauche de l’écran. Une fois le choix fait, votre fenêtre sera placée là où vous l’avez choisi. Il vous suffira alors de choisir la deuxième application souhaitée. Vous pouvez simplement modifier la taille de ces espaces et si vous souhaitez quitter ce mode, appuyez simplement sur la touche « esc ».
Si vous utilisez deux applications plein écran sur deux bureaux différents, vous pouvez activer Split View en un seul clic. Il suffit de se rendre dans le gestionnaire de bureau (la touche F3), puis de sélectionner l’un des bureaux et de le faire glisser sur l’autre. Ainsi, Split View s’activera automatiquement.

Mode de jeu
Attention, cette fonction concerne uniquement les appareils équipés de puces Silicon. Ce sont les fameuses puces introduites depuis 2021 comme la M1, pour passer d’Intel à une puce maison. Les Mac ne sont clairement pas conçus pour jouer et peu de gens les utilisent pour cela. Cependant, Apple souhaite proposer des appareils puissants et complets. Ainsi, si vous aimez jouer occasionnellement sur votre Mac, vous pouvez activer le mode Jeu.
Pour l’activer, vous devez d’abord mettre votre jeu en plein écran. Ensuite, un menu « Mode Jeu » apparaît dans la barre de menu et vous permet de vérifier que ce mode est activé pour votre jeu.
Modifier des fichiers PDF
macOS Sonoma inclut de nouvelles fonctionnalités concernant les fichiers PDF dans sa mise à jour. Il est notamment désormais possible de modifier des fichiers PDF, par exemple si vous devez remplir un formulaire. Pour cela, ouvrez un fichier PDF, puis cliquez sur l’icône tout à droite dans la barre d’onglets. Si votre fichier est modifiable, cela vous permettra de remplir facilement les champs nécessaires. De plus, il est possible d’enregistrer des signatures, au cas où vous auriez besoin de signer des documents. Cela facilite grandement le remplissage des formulaires. Pas besoin d’imprimer, remplir puis numériser.

_
Suivez Belgium-iphone sur Facebook, Youtube et Instagram pour ne manquer aucune actualité, tests et bons plans.
Recevez nos dernières actualités directement sur votre WhatsApp en vous abonnant à notre chaîne.