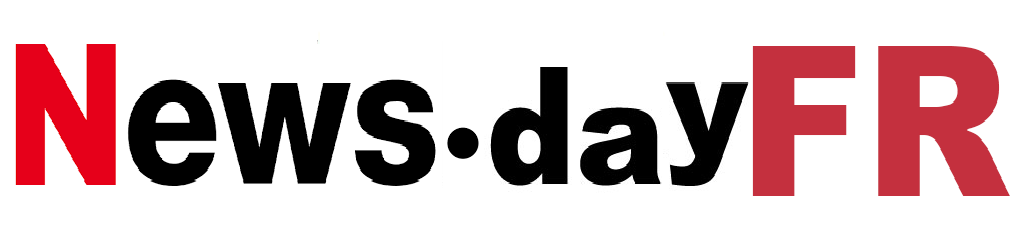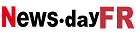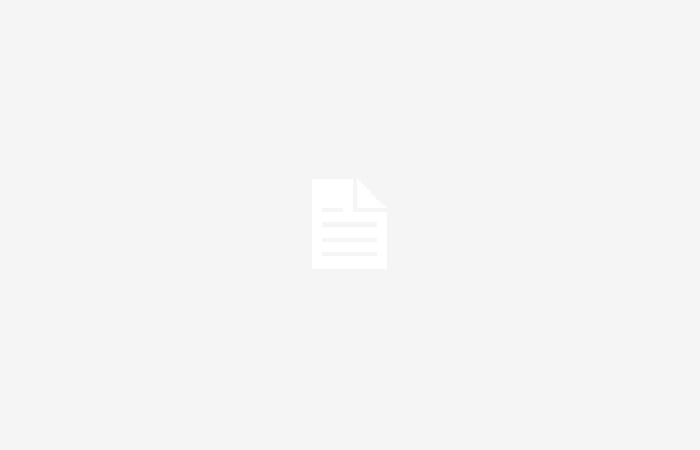
l’essentiel
Vous ne voyez plus Google Maps affiché lorsque vous recherchez une adresse ? On vous explique pourquoi et surtout quoi faire pour que cela fonctionne à nouveau.
Avec 90 % de part de marché, Google est le moteur de recherche ultra dominant en France. Le géant américain a su développer toute une série de services qui nous sont devenus essentiels. C’est le cas de Google Maps lorsque vous recherchez une adresse. Pourtant, depuis plusieurs mois, la carte reste figée sur l’écran de votre téléphone ou de votre ordinateur. Voici ce qu’il faut faire pour que cela fonctionne comme avant.
Pourquoi Google Maps ne fonctionne plus ?
Jusqu’à il y a quelques mois, lorsque vous recherchiez une adresse sur Google, la carte apparaissait et il suffisait de cliquer dessus. Impossible aujourd’hui : la carte reste figée. La mention « Plans » a même disparu à côté de « Images », « Vidéos » ou « Actualités ». Ce n’est pas un bug de votre smartphone ou PC. Google applique simplement un texte européen, le Digital Markets Act (DMA) depuis le 7 mars 2024. Il impose à Google mais aussi Amazon, Apple ou Meta de ne plus privilégier leurs propres services au détriment de la concurrence. Google doit désormais obtenir votre consentement pour pouvoir vous donner accès à ses cartes comme auparavant.
Lire aussi :
Google, Amazon, TikTok… que va changer pour vous le « Digital Services Act »
Comment restaurer Google Maps ?
Faire fonctionner Google Maps comme avant dépend de la façon dont vous l’utilisez. Voici les différents scénarios possibles.
Si vous avez un téléphone Android : Ouvrez l’application « Paramètres ». Appuyez sur Google. Cliquez ensuite sur « Gérer votre compte Google ». Puis « Données et confidentialité ». Sous « Services Google associés », appuyez sur « Gérer les services associés ». Cliquez sur « Google Maps » et validez.
Si vous utilisez un iPhone ou un iPad : ouvrez l’application « Gmail ». Dans le menu en haut à gauche, cliquez sur « Paramètres », « Votre compte », « Vos informations, votre confidentialité et votre sécurité ». Sous votre nom, choisissez « Données et confidentialité ». Recherchez « Gérer les services associés », cliquez sur « Google Maps » et validez.
Si vous utilisez un ordinateur : ouvrez Gmail, en haut à droite cliquez sur la bulle avec votre nom ou vos initiales. Choisissez « Gérer votre compte Google ». Sur la nouvelle page qui s’ouvre, à gauche, cliquez sur « Données et confidentialité ». Au bas de la page, sous « Services Google associés », sélectionnez « Gérer les services associés ». Cliquez sur la case « Google Maps » et validez.
La démarche est la même si vous n’avez plus accès à YouTube, le service vidéo de Google, comme avant. Pour Google Maps comme YouTube, les manipulations décrites ci-dessus peuvent ne pas avoir d’effet immédiat. Un peu de patience et tout fonctionnera comme avant.