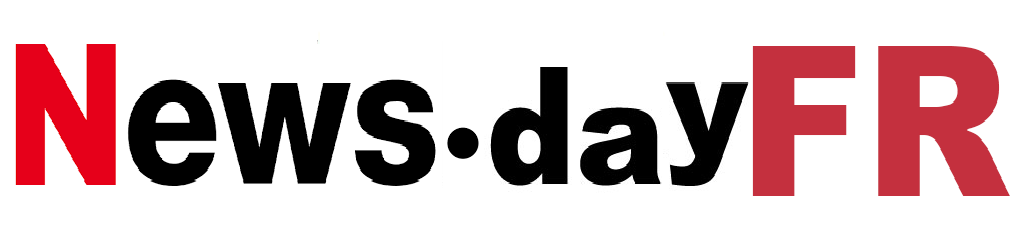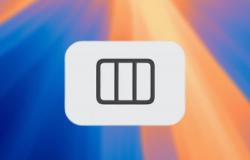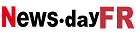Il est indéniable que ChatGPT est un outil puissant qui peut vous aider dans de nombreuses tâches. Cependant, l’utilisation du chatbot présente certains défis, comme la nécessité de nombreuses invites ou le fait de soulever des problèmes de confidentialité. Heureusement pour vous, quelques ajustements rapides et faciles peuvent vous aider à résoudre ces problèmes.
Pour tirer le meilleur parti du chatbot d’OpenAI, il vous suffit de modifier quelques paramètres. La modification de ces paramètres ne prend que quelques instants et votre expérience sera grandement améliorée. Vous ne me croyez pas ? Essayez-le par vous-même en personnalisant les paramètres de ChatGPT ci-dessous.
Avant de commencer, assurez-vous de vous connecter à votre compte OpenAI existant ou de créer un nouveau compte. Bien que vous puissiez accéder à ChatGPT sans compte, vous devez vous connecter pour accéder aux paramètres. Une fois vos paramètres modifiés, ils sont enregistrés sur votre compte et automatiquement activés pour vos futures sessions ChatGPT.
Passons maintenant aux choses sérieuses.
1. Instructions personnalisées
Capture d’écran de Sabrina Ortiz/ZDNET.
Ce paramètre est peut-être celui qui permet de gagner le plus de temps. Avec Personnaliser ChatGPTvous pouvez saisir des directives que ChatGPT doit suivre à chaque fois qu’il génère une réponse pour vous. Cela vous permet d’éviter d’ajouter ces instructions à chaque fois que vous saisissez une invite.
Par exemple, si vous êtes enseignant ou parent et que vous souhaitez que tous les documents générés soient adaptés à l’âge des élèves, vous pouvez utiliser des instructions personnalisées. Dans ce cas, vous pourriez dire : « Je suis enseignant en sixième année et j’utiliserai ChatGPT pour m’aider à générer du contenu pour la rentrée. Je veux que vous utilisiez un vocabulaire de la sixième à la première année et que vous mainteniez un ton engageant et optimiste. » Toutes les réponses suivantes répondraient alors à ce critère.
Comment créer des instructions personnalisées avec ChatGPT ?
- Cliquez sur votre photo de profil dans le coin supérieur droit
- Alors Cliquez sur Personnaliser ChatGPT
- Vous verrez une fenêtre avec deux zones de texte vous demandant : « Y a-t-il des informations que vous aimeriez fournir à ChatGPT pour l’aider à mieux vous répondre ? » et « Quel type de réponse souhaitez-vous de ChatGPT ? » comme indiqué dans l’image ci-dessus
- Si vous avez besoin d’inspiration pour les instructions, cliquez sur la zone de texte et quelques idées de « réflexion » apparaîtront.
- Une fois que vous avez saisi vos instructions, assurez-vous que l’option « Activer pour les nouvelles discussions » est activée afin qu’elle soit utilisée chaque fois que vous saisirez une instruction à l’avenir.
Vous pouvez désactiver ce paramètre si vous souhaitez que ChatGPT ignore les instructions pour une réponse spécifique.
2. Conservez la mémoire pour ChatGPT
Capture d’écran de Sabrina Ortiz/ZDNET.
À l’instar des instructions personnalisées, la mémoire permet aux utilisateurs d’éviter de se répéter à chaque fois qu’ils utilisent le chatbot et ainsi de bénéficier d’une expérience plus personnalisée. Grâce à la mémoire, le chatbot se souvient de toute information fournie par l’utilisateur qui pourrait être utile pour formuler des réponses futures.
Par exemple, si je mentionne dans une invite que j’ai un Yorkshire nommé Jimmy, avec la fonction Mémoire activée, ChatGPT utilisera cette information comme contexte pour générer une réponse associée. Ainsi, si je dis « Quelle nourriture dois-je donner à mon animal de compagnie ? » dans une question ultérieure, ChatGPT se souviendra que mon animal de compagnie est un Yorkshire et fera des recommandations en conséquence.
Comment donner de la mémoire à ChatGPT ?
- Cliquez sur votre photo de profil dans le coin supérieur droit
- Cliquer sur Paramètres > Personnalisation > Mémoire et l’activer ou le désactiver
- Vous pouvez également cliquer sur le paramètre Gérer pour supprimer tous les souvenirs enregistrés que vous ne souhaitez plus utiliser
3. Créez un chat éphémère avec ChatGPT
Capture d’écran de Sabrina Ortiz/ZDNET.
L’une des plus grandes préoccupations des utilisateurs de ChatGPT est de savoir si leurs données resteront privées et sécurisées. Cette préoccupation est renforcée par le fait que les modèles d’IA génératifs comme ChatGPT utilisent les données des utilisateurs pour améliorer leurs modèles. Temporary Chat offre un moyen rapide et simple de garantir la confidentialité de votre conversation.
Lorsque la fonctionnalité de chat temporaire est activée, vos chats ne seront pas utilisés pour créer des souvenirs, entraîner des modèles ou apparaître dans l’historique. Attention : OpenAI note que même avec le chat temporaire, il peut conserver des copies des chats jusqu’à 30 jours pour des raisons de sécurité.
Comment créer un chat éphémère avec ChatGPT ?
Il vous suffit de cliquer sur le menu déroulant dans le coin supérieur gauche où il est indiqué ChatGPT et cochez l’option Chat éphémère.
4. Améliorer le modèle ChatGPT pour tout le monde
Capture d’écran de Sabrina Ortiz/ZDNET.
Pour rester dans le thème de la confidentialité et de la sécurité, si vous préférez qu’aucune de vos discussions ne soit utilisée pour améliorer le modèle, vous pouvez désactiver le paramètre « Améliorer le modèle pour tous ».
Ceci est particulièrement important car cette fonctionnalité est activée par défaut.
Comment créer un chat éphémère avec ChatGPT ?
Pour le désactiver, cliquez sur votre photo de profil dans le coin supérieur droit > Paramètres > Gestion des données > Améliorer le modèle pour tous et l’activer ou le désactiver.
5. Changer le thème de ChatGPT
Capture d’écran de Sabrina Ortiz/ZDNET.
Bien que l’affichage de votre interface ChatGPT dans un thème clair ou sombre puisse sembler une chose mineure, cela peut considérablement améliorer votre expérience.
Par exemple, je préfère toujours le mode sombre sur tous mes appareils car il est plus agréable à regarder. Par conséquent, comme vous pouvez le voir dans les captures d’écran ci-dessus, j’ai également opté pour un thème sombre dans ChatGPT.
Comment changer le thème de ChatGPT ?
- La personnalisation de ce paramètre est facile car dès que vous visitez la page Paramètresvous trouverez le menu déroulant « Thème » en haut de la fenêtre
- Une fois que vous avez cliqué sur le menu déroulant, vous pouvez choisir entre Système, Clair et Sombre
Source : « ZDNet.com »