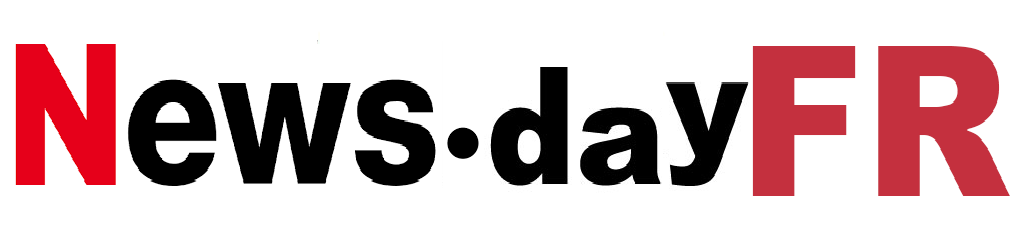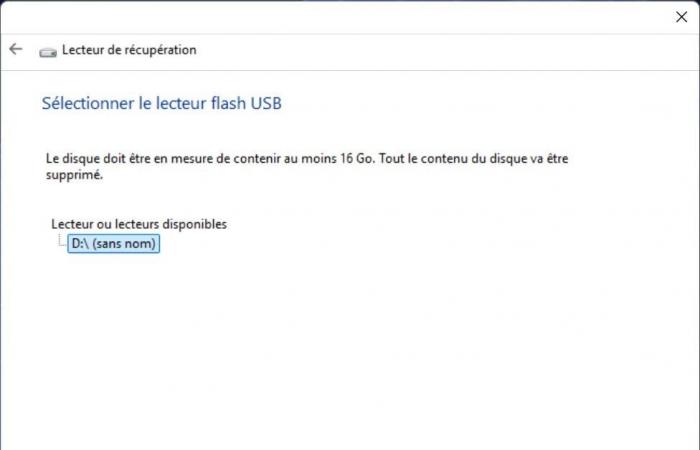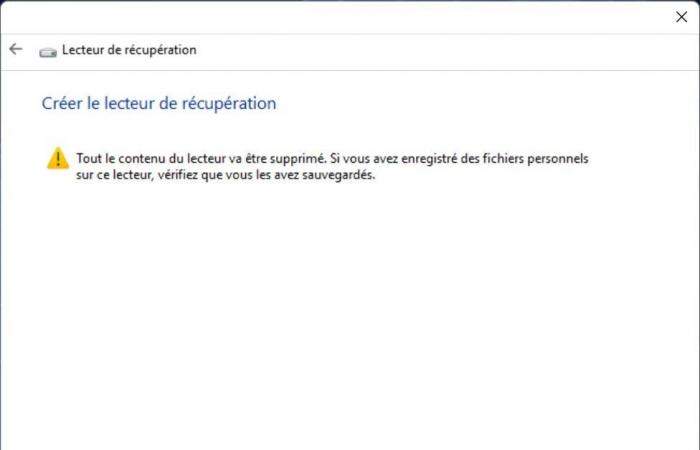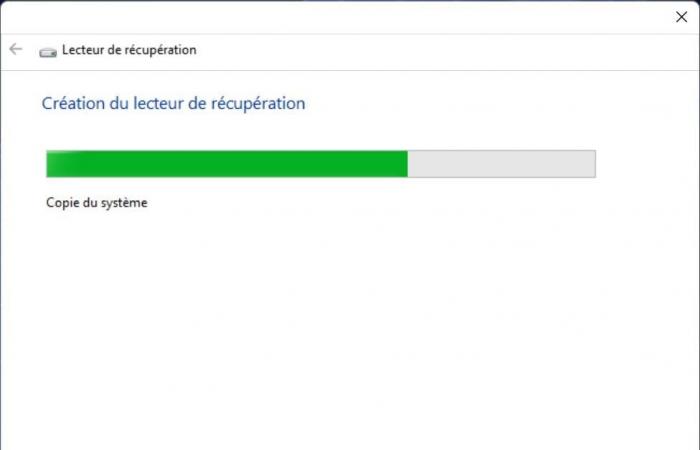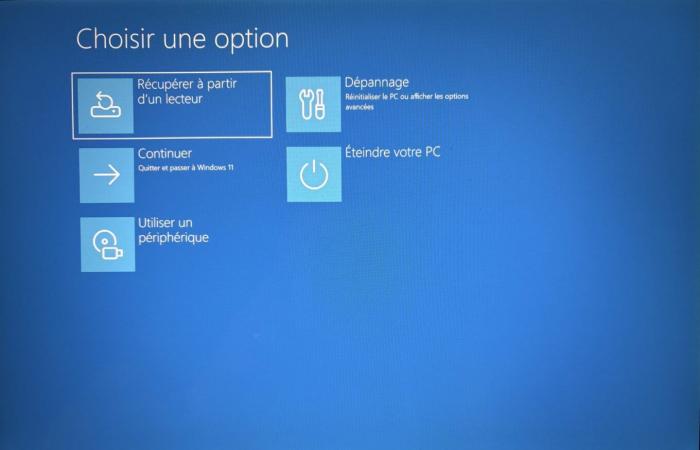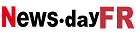Vous venez d’installer une nouvelle application, de mettre à jour un pilote ou d’appliquer une mise à jour Windows et les choses ne se sont pas déroulées comme prévu ? La plupart du temps, c’est lorsque vous ne vous y attendez pas que votre PC plante. Votre PC démarre, mais Windows 11 ne répond plus et vous ne savez pas comment le récupérer ?
Pour éviter ce scénario catastrophique, mieux vaut préparer à l’avance quelques outils à garder sous la main afin de pouvoir être réparé en cas de problème. Windows inclut un outil permettant de créer une clé USB de récupération sur laquelle vous pouvez démarrer votre PC pour le dépanner.
Attention, si vous devez réinstaller Windows depuis ce disque, toutes vos données stockées sur votre PC (documents et applications) seront perdues. On ne le répétera jamais assez, mais assurez-vous de sauvegarder régulièrement vos données, sur des périphériques de stockage externes ou sur le Cloud. Vous n’aurez besoin que de quelques minutes, ainsi que d’une clé USB d’au moins 16 Go de stockage, que vous consacrerez entièrement à cet effet.
Sur son site Internet, Microsoft recommande de « recréer le disque de récupération chaque année ». Et pour cause, la clé USB de récupération que vous allez créer sera basée sur la dernière mise à jour majeure du système d’exploitation. Voici tout ce que vous devez savoir pour créer une clé USB de récupération afin de dépanner votre PC.
1. Ouvrez l’outil pour créer un lecteur de récupération
Microsoft a intégré un outil dédié dans son système d’exploitation pour vous permettre de créer un lecteur de récupération. Pour l’ouvrir, utilisez le raccourci clavier Windows + RAlors dans la fenêtre Exécuter qui apparaît, entrez RecoveryDrive.exe et cliquez sur OK à valider. Profitez-en pour connecter la clé USB à votre PC.
2. Configurez votre lecteur de récupération pour Windows
La première fenêtre qui s’ouvre affiche une description rapide de ce que propose l’outil. Par défaut, l’option Sauvegarder les fichiers système sur le lecteur de récupération est vérifié. Gardez-le comme ça et cliquez sur Suivant et attendez quelques secondes.
Une fois que l’utilitaire a détecté automatiquement la clé USB connectée à votre PC, cliquez sur le bouton Suivant. La fenêtre suivante vous alerte du fait que toutes les données contenues sur la clé USB seront supprimées. Cliquez sur Créeret va te faire un café.
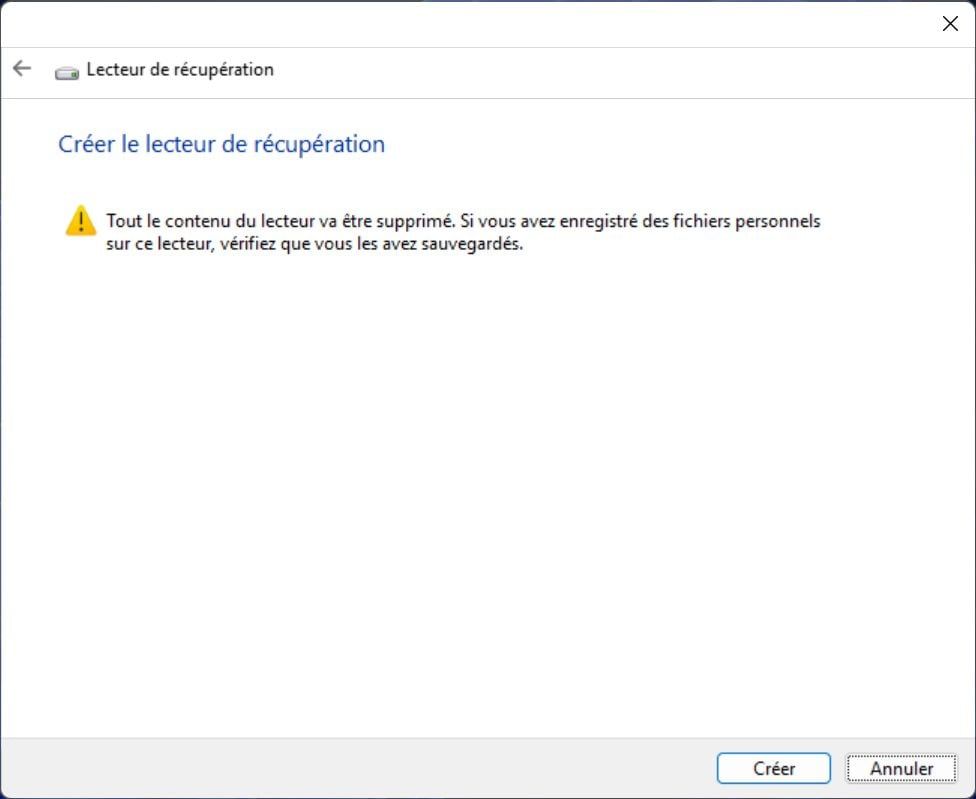
L’utilitaire formatera votre clé USB avant de copier le système et les outils nécessaires pour la transformer en périphérique de récupération. Le processus est un peu long, dans notre cas il a fallu plus d’une heure et demie pour que la clé USB soit prête.

Quoi qu’il en soit, l’assistant de création du lecteur de récupération vous dira que Le lecteur de récupération est prêt.
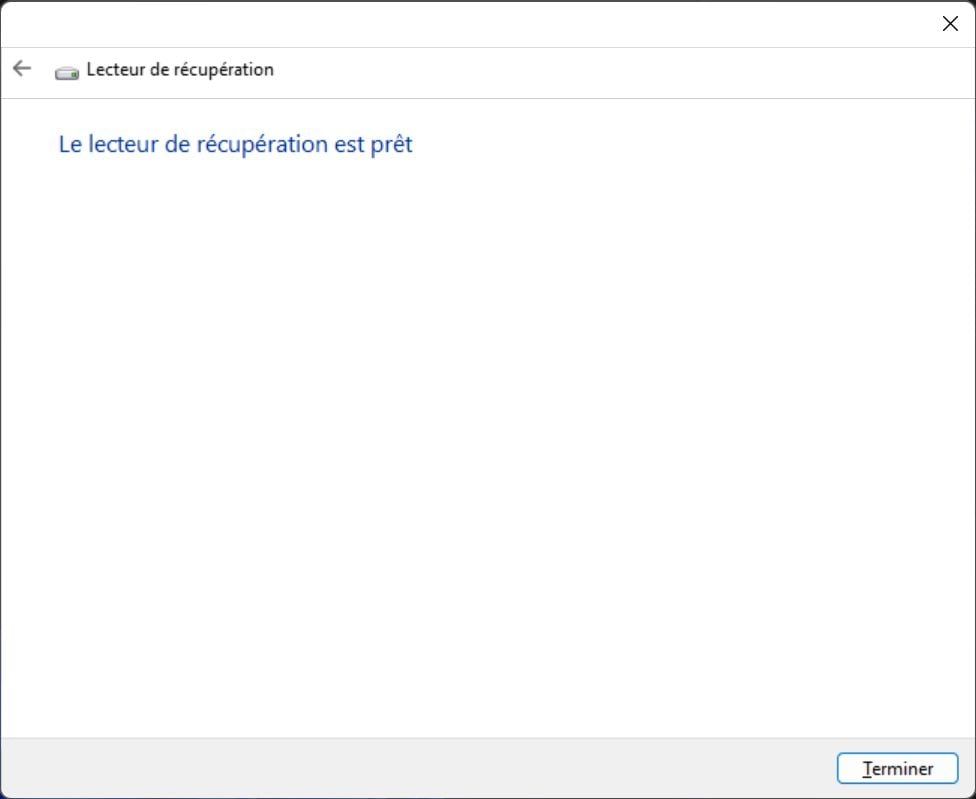
3. Démarrez votre PC cassé sur la clé
Le moment venu, lorsque votre PC ne démarre plus sous Windows, vous pouvez tenter de le dépanner à l’aide de votre clé USB de récupération. Il vous faudra évidemment configurer au préalable votre BIOS/EFI pour que la machine démarre en priorité sur un périphérique externe (généralement en appuyant sur la touche F12 de votre clavier).
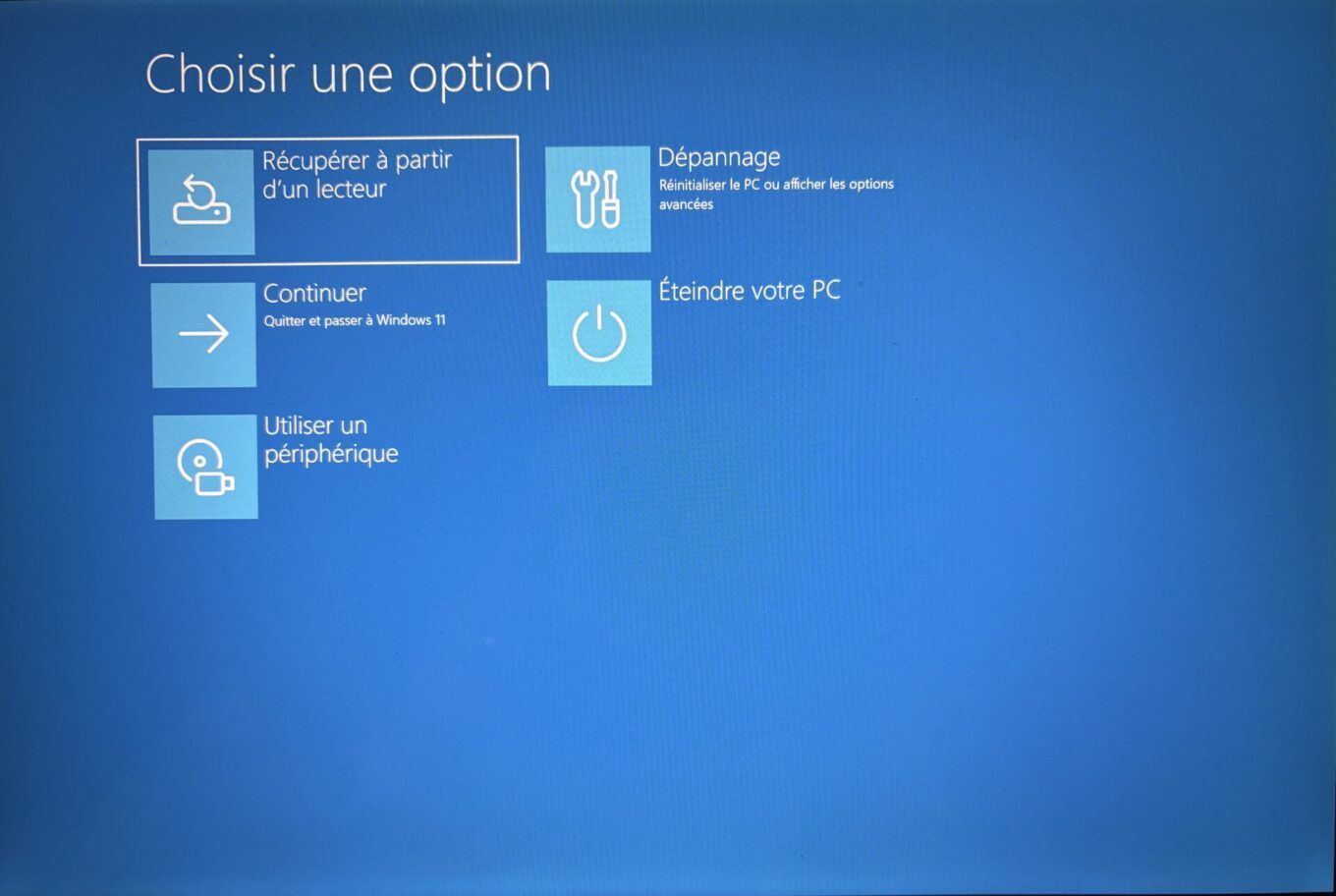
Après avoir démarré votre PC sur la clé USB, vous devriez être invité à choisir la disposition de votre clavier. Une fois votre choix fait, plusieurs options s’offriront à vous. Vous pourrez ensuite choisir celui le plus adapté à votre situation : Récupérer depuis un disque, lancer le Dépannage, etc.
???? Pour ne manquer aucune actualité de 01net, suivez-nous sur Google News et WhatsApp.