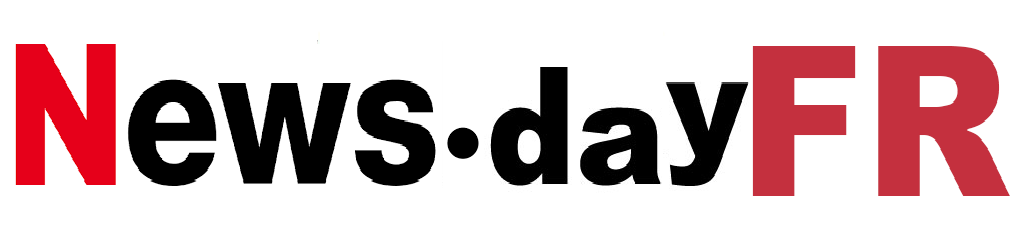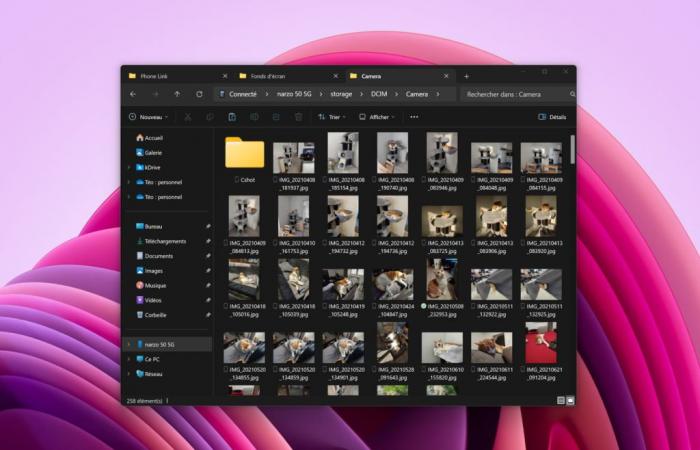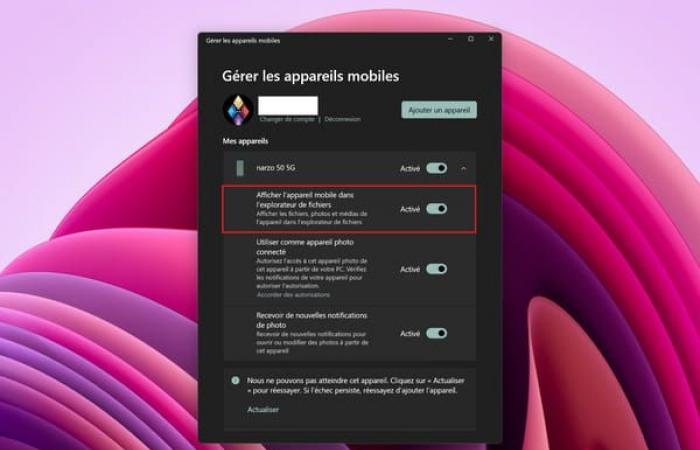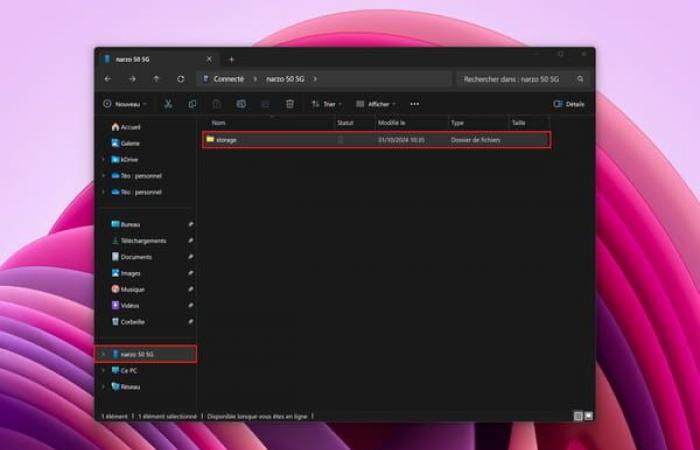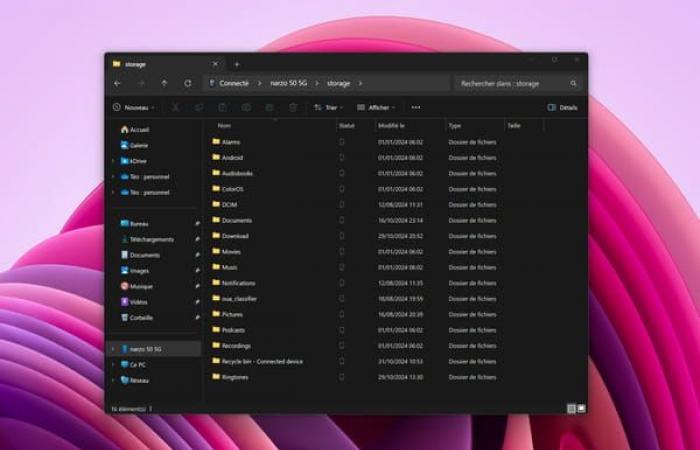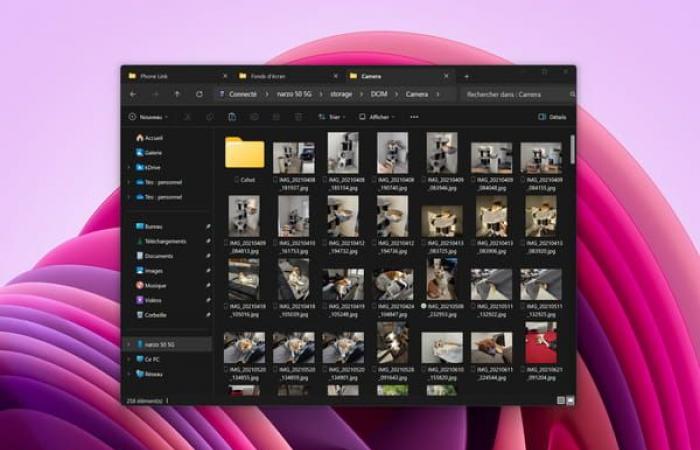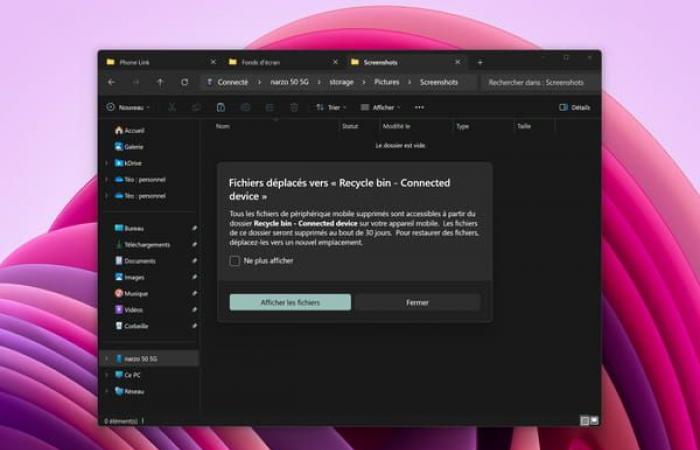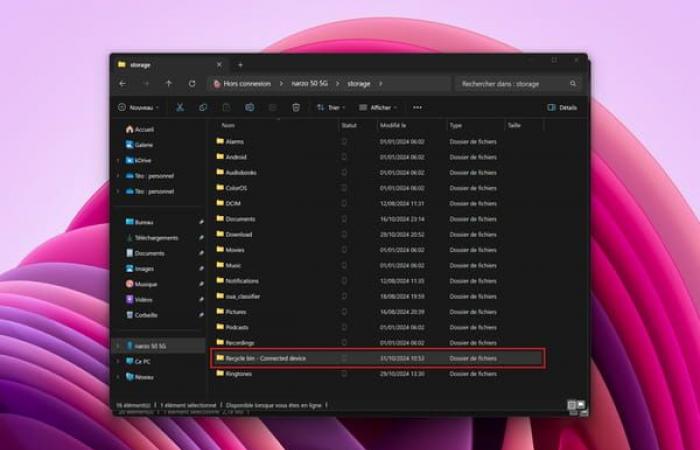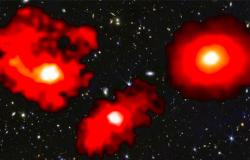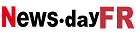C’était une fonctionnalité très attendue et elle est enfin accessible à tous. Windows vous permet désormais d’accéder au contenu des appareils mobiles directement depuis l’Explorateur de fichiers, sans aucun câble ni application tierce.
Microsoft a déployé de gros efforts ces derniers mois pour faciliter la communication des appareils mobiles avec Windows. Avec l’application Mobile connectée sur un ordinateur, et son homologue Link avec Windows sur un smartphone, il était déjà possible de faire beaucoup de choses, comme recevoir et envoyer des SMS, visualiser et télécharger des photos, et même utiliser ses applications mobiles, le tout depuis son ordinateur. PC.
Et l’entreprise vient de franchir une nouvelle étape, avec le déploiement d’une fonction particulièrement attendue : la possibilité d’accéder au stockage d’un appareil mobile directement depuis l’Explorateur de fichiers Windows, sans utiliser de câble USB et sans passer par un logiciel tiers. La fonction est nativement intégrée à Windows et, pour être utilisée, il suffit d’activer une option et de relier votre mobile à votre PC.
Une fois la fonction activée et les appareils reliés entre eux via un compte Microsoft, il devient alors possible de parcourir librement le stockage du mobile connecté, comme on le ferait avec n’importe quel appareil (clé USB, disque dur ou SSD externe). Avec cette nouvelle fonctionnalité, il est plus simple de visualiser le contenu de votre smartphone depuis votre ordinateur, et d’échanger des fichiers entre les deux appareils.
Comment activer l’affichage du contenu mobile dans l’Explorateur de fichiers ?
L’affichage du contenu d’un appareil mobile (smartphone, tablette) dans l’Explorateur de fichiers Windows n’est pas une fonction de l’application Mobile connectée, mais celle d’un autre composant système du même domaine, appelé Host cross-device experience. Cette fonction nécessite également d’activer une option spécifique dans le Paramètres de Windows, encore une fois situé dans la même catégorie que les options Connected Mobile.
► Tout d’abord, vous devez vous assurer que le composant du système Hôte d’expérience multi-appareils est à jour. Ouvrez-le MicrosoftStorecliquez sur la rubrique Téléchargements en bas de la barre verticale à gauche, puis cliquez sur le bouton Recevoir des mises à jour en haut à droite de la fenêtre. Une fois toutes les mises à jour téléchargées et installées, vous pouvez cliquer sur le composant système Hôte d’expérience multi-appareils pour vérifier que la version installée est égale ou supérieure à 1.24101.35.0.
► Puis ouvrez l’application Paramètres de Windows, et allez dans la section Bluetooth et appareils > Appareils mobiles. Là, cliquez sur le commutateur à droite de l’option Autoriser ce PC à accéder à vos appareils mobiles pour le mettre Activé. Cliquez ensuite sur le bouton Gérer les appareils à droite du texte Appareils mobiles.
► Dans la fenêtre Gérer les appareils mobiles qui vient de s’ouvrir, attendez que Windows ait fini d’identifier les appareils mobiles déjà connectés à votre PC. Une fois la recherche terminée, ou après avoir ajouté un premier appareil, cliquez sur le nom du mobile pour afficher les options disponibles, et cliquez sur le switch droit de l’option Afficher l’appareil mobile dans l’Explorateur de fichiers pour le mettre Activé (si ce n’est pas déjà le cas).
► Vous pouvez alors fermer la fenêtre Gérer les appareils mobiles et l’application Paramètres. La fonctionnalité d’affichage du contenu de votre appareil mobile dans l’Explorateur de fichiers Windows est désormais activée. Vous pouvez répéter les étapes ci-dessus pour activer la fonctionnalité sur d’autres appareils.
Comment parcourir et échanger des fichiers entre votre mobile et votre PC ?
► Une fois l’affichage de l’appareil mobile activé avec succès, ouvrez l’Explorateur de fichiers Windows. Dans le volet de navigation de gauche, vous devriez voir une nouvelle entrée, avec le nom de l’appareil mobile connecté. Pour y accéder, cliquez simplement dessus. Vous atterrirez probablement sur un répertoire contenant un seul dossier, nommé « stockage ». Double-cliquez ensuite dessus pour l’ouvrir.
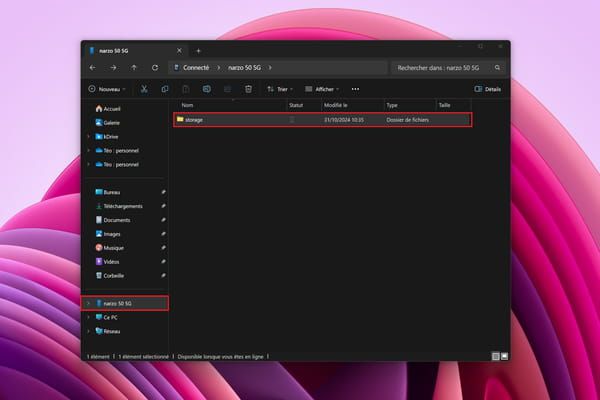
► Vous verrez alors le système de fichiers de votre appareil mobile, et vous pourrez parcourir le contenu en double-cliquant sur les dossiers et les éléments, comme vous le faites sur le stockage d’un ordinateur ou d’un conduire en ligne.
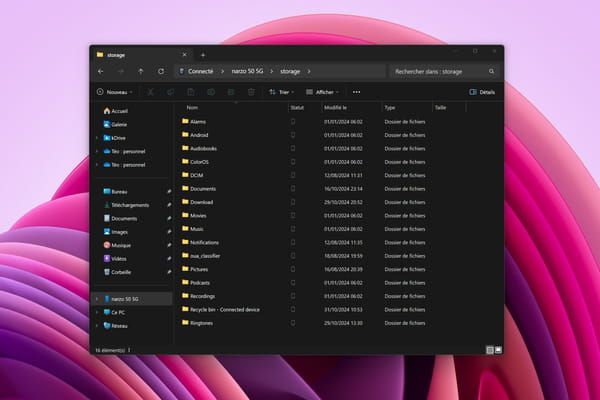
► Vous pouvez ouvrir les fichiers présents dans l’application correspondante (gestionnaire de photos, lecteur PDF, traitement de texte, tableur) en double-cliquant dessus, mais aussi déplacer des éléments du mobile vers le PC ou du PC vers le mobile par simple glisser -déposer, copier et coller ou couper et coller.
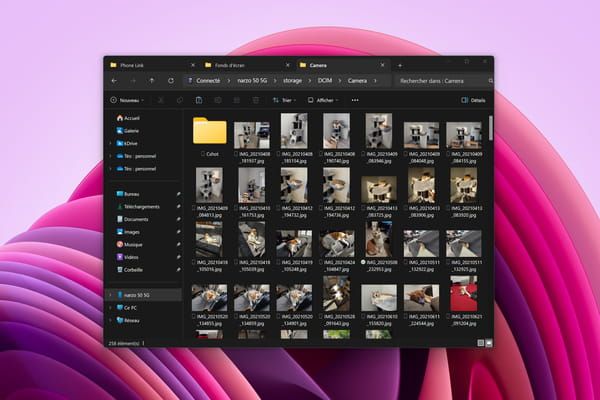
► Vous pouvez également supprimer les fichiers présents, ce qui est très pratique pour libérer rapidement de l’espace sur votre appareil mobile. Notez que lorsque vous supprimez des éléments sur le mobile depuis l’explorateur de fichiers du PC, un dossier intitulé Corbeille – Appareil connecté est créé dans le stockage mobile. Les éléments supprimés sont déplacés vers ce dossier puis automatiquement supprimés au bout de 30 jours, mais vous pouvez bien sûr les supprimer manuellement avant cette date.
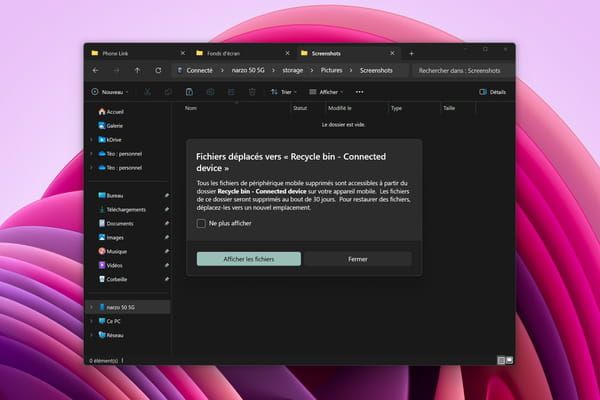
► Vous pouvez accéder au dossier Corbeille – Appareil connecté depuis l’Explorateur de fichiers Windows, ou directement depuis votre mobile, pour récupérer les fichiers supprimés si nécessaire. Attention cependant, ce dossier est différent de la Corbeille de votre appareil mobile (comme celle de Google Files), dans laquelle vont les éléments que vous supprimez directement depuis votre smartphone.
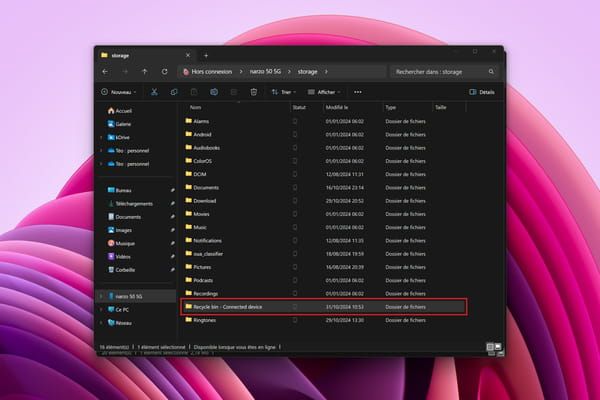
Grâce à cette nouvelle fonctionnalité Windows, il est désormais encore plus simple de partager des fichiers entre des appareils mobiles et un PC, rendant l’intégration de ces différents appareils encore plus avancée et pratique au quotidien. Notez cependant que cette fonction nécessite l’utilisation du même compte Microsoft sur les appareils connectés. Ainsi, si vous êtes particulièrement préoccupé par les questions de confidentialité, et que vous n’avez qu’une confiance relative dans la politique de confidentialité de Microsoft, vous feriez peut-être mieux de vous tourner vers une solution gratuite comme KDE Connect, qui nécessitera cependant plus de configuration et d’ajustements.