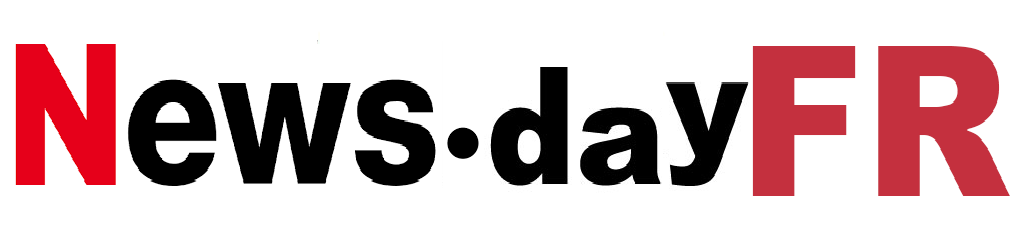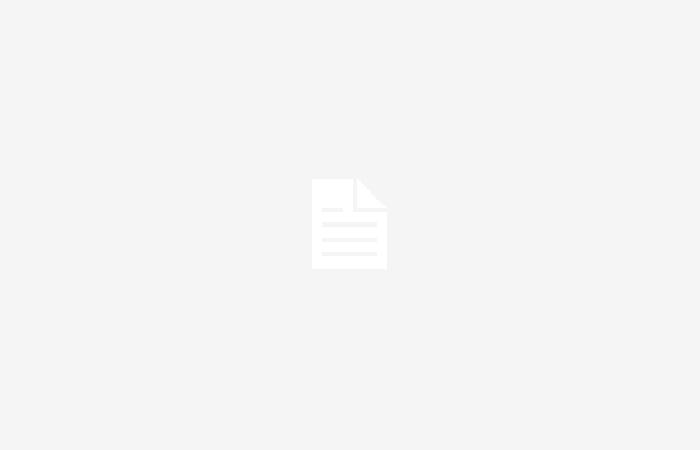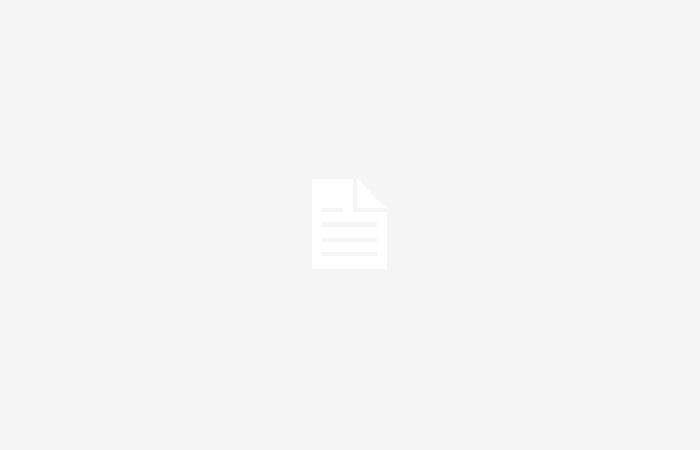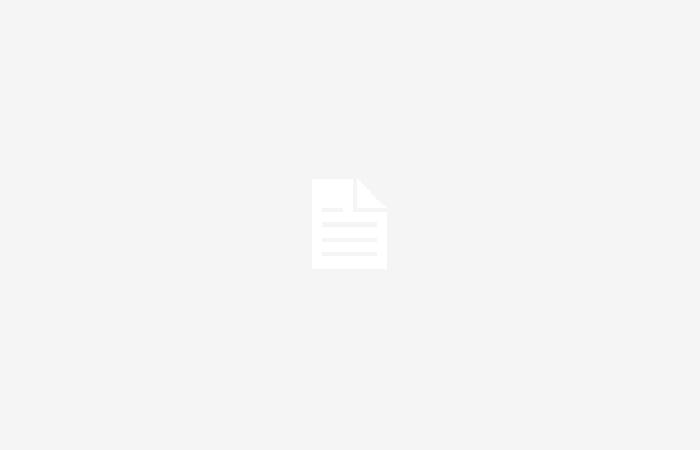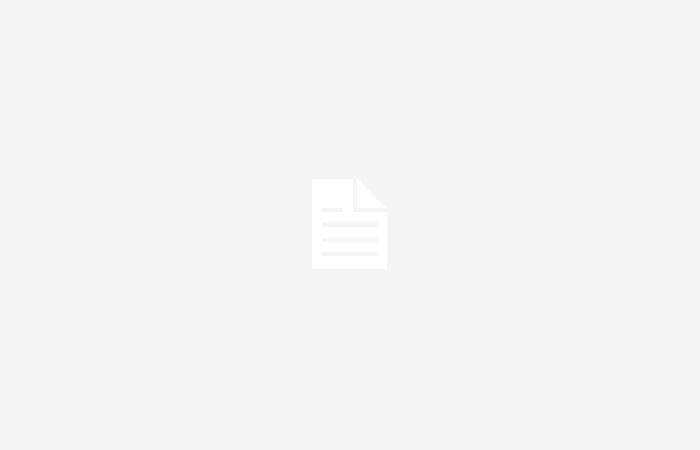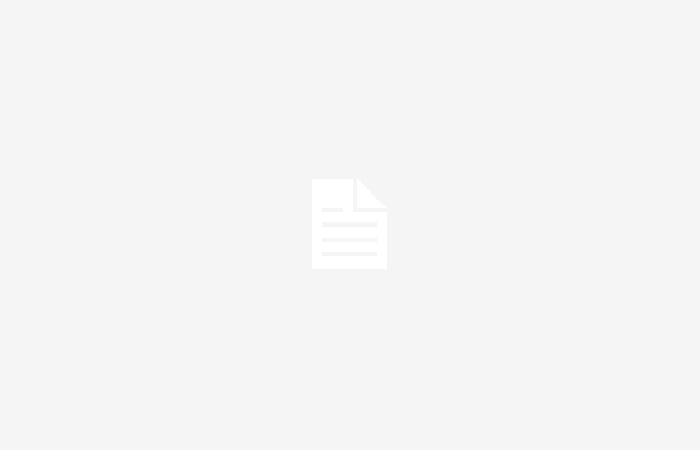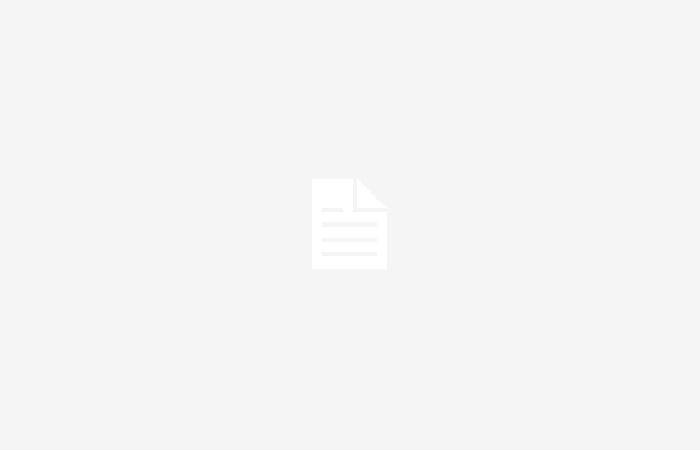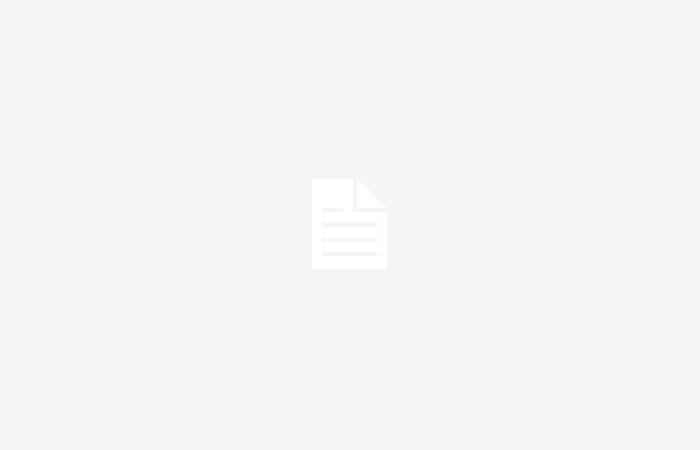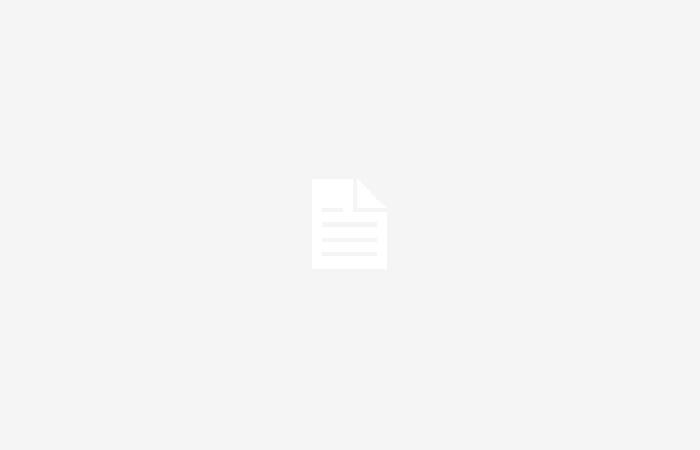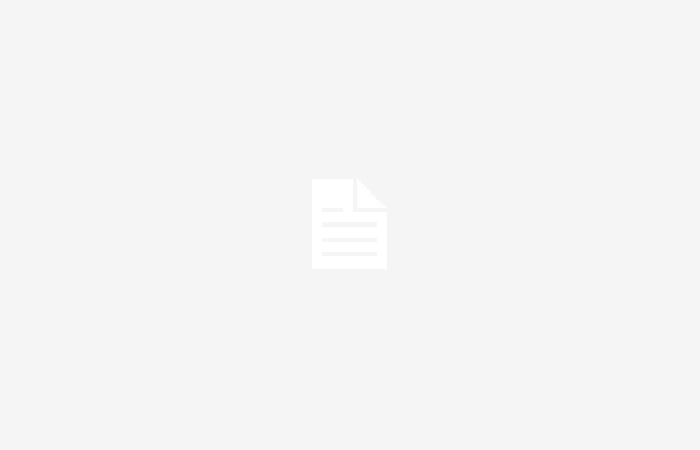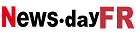Réalisé par un développeur indépendant, Tiny11 Builder permet de créer facilement et gratuitement une version allégée et personnalisée de Windows 11. Un excellent outil pour installer le nouveau système sur un ancien PC.
Ce n’est un secret pour personne : au fil de ses versions, Windows a la fâcheuse tendance à s’alourdir, parfois considérablement. Microsoft ajoute constamment de nouvelles applications par défaut à son système d’exploitation, qui ne sont pas toujours très utiles, ni même franchement superflues. Et dans ce domaine, Windows 11 est particulièrement dodu, avec un grand nombre de programmes « natifs » qui prennent beaucoup d’espace de stockage dès l’installation du système. Récemment, avec l’entrée en vigueur de Loi sur le marché numériqueil est enfin devenu possible de supprimer la plupart des logiciels intégrés par défaut à Windows 11, mais cela implique de désinstaller manuellement chaque application et de répéter l’opération à chaque nouvelle installation de l’OS.
Pour résoudre ce problème, un développeur indépendant nommé NTDEV a développé une version modifiée de Windows 11, appelée Tiny11. Publiée peu après la sortie officielle de la dernière version du système d’exploitation de Microsoft, cette version allégée de Windows 11 supprime un grand nombre d’applications et de logiciels normalement intégrés par défaut à l’OS, avec pour résultat un gain important d’espace de stockage et une moindre utilisation. de la RAM de l’ordinateur. De plus, Tiny11 permet de contourner les prérequis matériels imposés par Microsoft pour l’utilisation de Windows 11 et de l’installer sur des ordinateurs normalement considérés comme « incompatibles » avec le système. De très belles qualités qui ont permis au projet Tiny11 d’atteindre un certain succès auprès des utilisateurs désireux d’optimiser leur PC.
Après environ un an sans nouvelles, l’auteur du projet vient de publier un nouvel outil intéressant, appelé Tny11 Builder, qui se présente comme un script PowerShell permettant de créer facilement des images légères de n’importe quelle version de Windows 11. Jusqu’à présent, le développeur a dû créer lui-même une version de Tiny11 pour chaque version existante de Windows 11 (Family, Pro, IoT, etc.) avant de la rendre disponible en téléchargement. Avec Tiny11 Builder, il est désormais possible de créer vous-même une image légère de n’importe quelle version de Windows 11, à partir de l’image ISO officielle du système. La procédure est largement automatisée et sa mise en œuvre relativement simple, à condition de suivre précisément quelques étapes.
Tiny11 Builder : comment créer une version allégée de Windows 11
Si vous souhaitez expérimenter et créer une version allégée de Windows 11, notez d’abord les points suivants :
- Tiny11 Builder n’est pas un crack Windows, vous aurez donc besoin d’une licence de système d’exploitation pour terminer l’installation. Si vous avez acheté un PC complet dans le commerce, cette licence est certainement incluse et liée à la carte mère de l’ordinateur. Sinon, de nombreux sites d’achats en ligne proposent régulièrement des clés d’activation pour Windows 11 à des prix attractifs, il suffit de vérifier à quelle version de Windows correspond la clé achetée (Home, Pro, IoT, etc.).
- Tiny11 Builder supprime Edge de l’installation de Windows 11, vous vous retrouverez donc sans navigateur Web au premier démarrage, ce qui peut prêter à confusion. Pour télécharger et installer un navigateur, vous devrez utiliser un outil en ligne de commande appelé WinGet, en lançant le programme « Invite de commandes » en tant qu’administrateur depuis le menu démarrer et en utilisant l’une des commandes suivantes :
Pour installer Edge
winget install edge Pour installer Firefox
winget install -e --id Mozilla.Firefox
Pour installer Chrome
winget install -e --id Google.Chrome
Une fois ces informations en tête, voici la procédure à suivre pour créer une version allégée de Windows avec Tiny11 Builder.
► Téléchargez l’image ISO de Windows 11 en français depuis la page suivante : https://www.microsoft.com/software-download/windows11. La page propose trois méthodes différentes pour récupérer Windows 11. Faites défiler vers le bas jusqu’à ce que vous trouviez l’option « Télécharger l’image disque Windows 11 (ISO) pour les appareils x64 », puis cliquez sur la liste déroulante. Sélectionnez Télécharger et sélectionnez l’option Windows 11 (ISO multi-édition pour les appareils x64puis cliquez sur le bouton bleu Télécharger maintenant. Une nouvelle section intitulée « Sélectionner la langue du produit » apparaît, cliquez sur la liste déroulante Choisissez-en un et sélectionnez Anglais puis enfin cliquez sur le bouton bleu Confirmer. Une nouvelle page apparaît, puis cliquez sur le bouton bleu Téléchargement 64 bits et choisissez un répertoire de destination pour commencer à télécharger l’image ISO de Windows 11.
► Téléchargez Tiny11 Builder depuis la page GitHub du projet : https://github.com/ntdevlabs/tiny11builder?tab=readme-ov-file. Sur la page GitHub du projet, cliquez sur le bouton vert Code puis sur Télécharger le fichier ZIP. Ouvrez ensuite le répertoire dans lequel vous avez enregistré le fichier et décompressez l’archive ZIP à l’emplacement souhaité, mais ne lancez pas tout de suite le script Tiny11 Builder.
► Autoriser l’exécution de scripts PowerShell à partir de sources externes : ouvrir le menu Commencertapez « powershell » dans la barre de recherche puis, sur le résultat Windows PowerShell cliquer sur Exécuter en tant qu’administrateur.
► Dans la fenêtre PowerShell, tapez la commande suivante : Set-ExecutionPolicy unrestricted et validez en appuyant sur Entréepuis tapez la lettre O et validez à nouveau en appuyant sur Entrée.

► Montez le volume de l’image ISO Windows 11 : dans l’Explorateur de fichiers, ouvrez le répertoire dans lequel vous avez enregistré l’image ISO Windows 11, double-cliquez dessus et validez le message de confirmation qui apparaît. Cela « montera » cette image disque en tant que périphérique sur votre ordinateur et vous la verrez apparaître comme un lecteur de DVD dans l’arborescence de l’Explorateur de fichiers. Notez la lettre entre parenthèses dans le nom du lecteur (dans la capture d’écran ci-dessous, il s’agit de la lettre D).

► Lancez Tiny11 Builder : dans l’Explorateur de fichiers, ouvrez le répertoire dans lequel vous avez décompressé l’archive ZIP Tiny11 Builder, faites un clic droit sur le fichier tiny11maker.ps1 puis clique Exécuter avec PowerShell. Deux messages d’avertissement successifs s’afficheront dans PowerShell, validez-les en tapant à chaque fois la lettre O puis en appuyant sur Entrée.

► Sélectionnez l’image Windows 11 : une fois le script Tiny11 Builder lancé dans PowerShell, indiquez la lettre de lecteur contenant l’image officielle Windows 11 que vous avez notée précédemment (dans notre exemple, il s’agit de la lettre D) et validez en appuyant sur Entrée.

► Sélectionnez la version de Windows 11 à alléger : une liste des différentes versions de Windows 11 disponibles apparaîtra dans la fenêtre PowerShell. Chacun est identifié par un index sur la première ligne. Pour sélectionner la version de Windows 11 que vous souhaitez alléger, saisissez son numéro d’index et validez en appuyant sur Entrée. Par exemple, la version Windows 11 Home (la plus courante sur les ordinateurs grand public) est numéro 1.
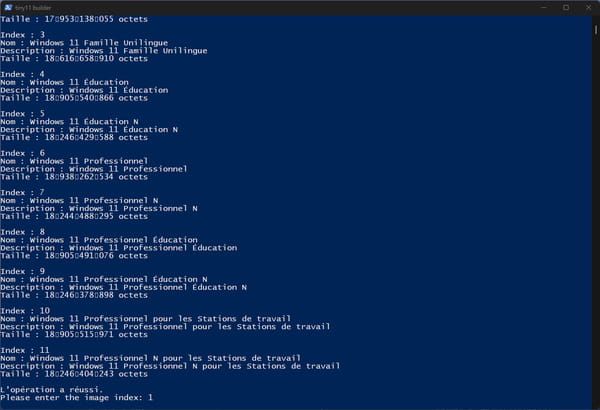
► Attendez la fin du processus : le script Tiny11 Builder créera alors une image allégée de la version de Windows 11 que vous avez sélectionnée. Le processus peut prendre quelques minutes, pendant lesquelles vous verrez un tas de lignes de couleurs différentes défiler dans la fenêtre PowerShell. Attendez la fin du processus, ce qui sera indiqué par le message « Terminé. Création terminée ! Appuyez sur n’importe quelle touche pour quitter le script… », puis appuyez sur n’importe quelle touche pour fermer la fenêtre PowerShell.

► Créez une clé USB Bootable de l’image légère de Windows 11 : retournez dans le répertoire depuis lequel vous avez lancé le script Tiny11 Builder, vous y trouverez un nouveau fichier nommé « tiny11.iso ». Il s’agit du fichier d’installation de la version allégée de Windows 11 que vous venez de créer. Pour l’utiliser et l’installer sur un ordinateur de votre choix, vous devez le copier sur une clé USB Bootable, en utilisant par exemple l’outil gratuit Rufus dont nous vous montrons le fonctionnement dans cette fiche de téléchargement.

Vous pouvez exécuter le script Tiny11 Builder autant de fois que nécessaire, par exemple pour créer différentes images légères de différentes versions de Windows 11 selon vos besoins. N’oubliez pas de renommer le fichier « tiny11.iso » et de le déplacer vers un autre emplacement après sa création, car Tiny11 Builder remplacera ce fichier à chaque fois que vous lancerez le script. Une fois la clé USB Bootable créée, vous pourrez la garder à portée de main pour installer cette version personnalisée de Windows 11 quand vous en aurez besoin. Notez qu’étant donné qu’il s’agit d’une modification non officielle du système d’exploitation, les futures mises à jour de Windows risquent de ne pas s’installer correctement sur cette version modifiée. Consultez régulièrement la page GitHub de Tiny11 Builder pour rester informé des problèmes connus et des développements du projet.