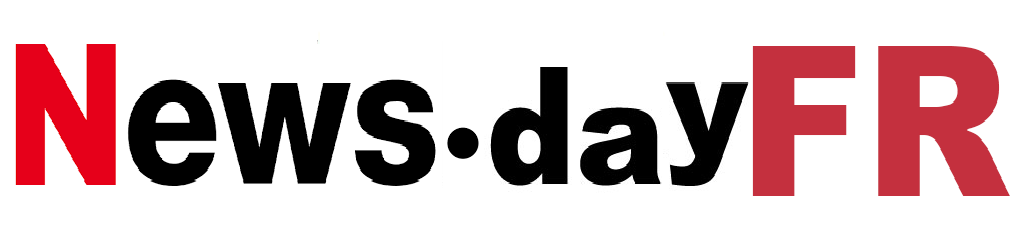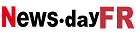Vous en avez assez de voir votre PC Windows 10 s’endormir tout seul au mauvais moment ?
Pas de panique, il existe des solutions simples pour garder votre ordinateur éveillé lorsque vous en avez besoin.
Que ce soit pour un gros téléchargement ou une longue session de travail, nous verrons ensemble comment dire adieu au sommeil intempestif.
En bonus, nous aborderons quelques conseils supplémentaires pour personnaliser votre expérience Windows 10. Commençons !
Désactivez la veille automatique dans les paramètres Windows
La méthode la plus directe pour empêcher votre PC de somnoler consiste à modifier les paramètres d’alimentation de Windows 10. Voici comment procéder :
- Cliquez sur le menu Démarrer et ouvrez Paramètres (icône d’engrenage)
- Allez dans « Système » puis « Alimentation et veille »
- Sous « Veille », réglez les délais d’attente sur « Jamais » pour le fonctionnement sur batterie et sur secteur.
Et voilà, votre PC devrait désormais rester éveillé jusqu’à ce que vous décidiez de l’éteindre ou de le mettre en veille manuellement.
Utilisez la ligne de commande pour une désactivation temporaire
Si vous devez garder votre PC éveillé de temps en temps, la ligne de commande propose une solution rapide :
- Ouvrez l’invite de commande en tant qu’administrateur
- Tapez la commande :
powercfg -change -standby-timeout-ac 0 - Appuyez sur Entrée
Cette commande désactive la mise en veille automatique lorsque le PC est branché sur secteur. Pour réactiver le mode veille ultérieurement, réémettez la même commande en remplaçant le 0 par le nombre de minutes souhaité avant la mise en veille.
Installer un petit logiciel anti-sommeil
Pour les utilisateurs moins à l’aise avec les paramètres système, il existe un logiciel léger et gratuit qui empêche la mise en veille d’un simple clic. Parmi les plus populaires :
- Caféine : Simule l’appui sur une touche toutes les 59 secondes
- Ne dors pas : Offre de nombreuses options de personnalisation
- Insomnie : Ultra simple d’utilisation, un seul bouton marche/arrêt
Ces outils sont particulièrement utiles si vous devez désactiver le sommeil de manière ponctuelle et rapide.
Conseils bonus pour personnaliser votre expérience Windows 10
Maintenant que nous avons résolu le problème de veille, profitons-en pour explorer quelques paramètres utiles de Windows 10 :
Rediriger le son vers les bonnes enceintes
Vous en avez assez du son sortant de l’écran HDMI au lieu de vos haut-parleurs ? Voici comment résoudre ce problème :
- Faites un clic droit sur l’icône du son dans la barre des tâches
- Choisissez « Ouvrir les paramètres sonores »
- Dans « Choisissez votre périphérique de sortie », sélectionnez vos enceintes préférées
- Si nécessaire, cliquez sur « Gérer les appareils audio » pour désactiver la sortie HDMI
Personnalisez le nom de votre PC sur le réseau
Le nom par défaut de votre ordinateur sur le réseau n’est pas toujours très significatif. Pour le changer :
- Ouvrez les paramètres Windows
- Allez dans « Système » puis « À propos »
- Cliquez sur « Renommer ce PC »
- Choisissez un nom facilement identifiable (ex. PC-Salon, Portable-Julie)
Un redémarrage sera nécessaire pour appliquer la modification.
Vérifier les mises à jour des pilotes
Windows 10 met automatiquement à jour vos pilotes, mais ce n’est pas toujours idéal. Pour reprendre le contrôle :
- Tapez « gpedit.msc » dans la barre de recherche et lancez l’éditeur de stratégie de groupe
- Accédez à « Configuration ordinateur » > « Modèles d’administration » > « Composants Windows » > « Windows Update »
- Double-cliquez sur « Ne pas inclure les pilotes avec les mises à jour Windows »
- Sélectionnez « Activé » puis « Appliquer »
Vous pourrez désormais installer manuellement les pilotes de votre choix.
Configurer plusieurs écrans
Si vous utilisez plusieurs moniteurs, ajustez leur position virtuelle pour une navigation fluide :
- Faites un clic droit sur le bureau > « Paramètres d’affichage »
- Faites glisser les rectangles représentant vos écrans pour qu’ils correspondent à leur position réelle
- Ajustez leur hauteur relative si nécessaire
- Cliquez sur « Appliquer » pour valider la configuration
Intégrez Google Drive à l’Explorateur Windows
Pour accéder facilement à vos fichiers Google Drive, intégrez-le à l’Explorateur Windows :
- Téléchargez et installez « Google Drive pour ordinateur »
- Connectez-vous à votre compte Google
- Choisissez les dossiers à synchroniser
- Un nouveau lecteur « Google Drive » apparaîtra dans l’Explorateur
Vous pourrez alors gérer vos fichiers cloud comme s’ils se trouvaient sur votre disque dur local.
Quelques astuces pour optimiser la batterie malgré tout
Bien que nous ayons désactivé la veille automatique, il est important de préserver la batterie de votre ordinateur portable. Voici quelques conseils :
- Réduire la luminosité depuis l’écran lorsque cela est possible
- Fermer les applications et onglets inutilisés
- Activer le mode d’économie d’énergie le Windows 10
- Débranchez les périphériques USB non utilisé
- Désactivez le Bluetooth et le Wi-Fi si tu n’en as pas besoin
Ces petites actions vous aideront à prolonger la durée de vie de votre batterie tout en gardant votre PC éveillé en cas de besoin.
Quand réactiver le sommeil peut être utile
Bien que cela soit pratique dans certaines situations, désactiver complètement le mode veille n’est pas toujours la meilleure option. Pensez à le réactiver :
- Verser économiser de l’énergie lorsque vous n’utilisez pas votre PC pendant de longues périodes
- Verser prolonger la durée de vie de certains composants comme l’écran
- Pour des raisons de sécuritésurtout sur un ordinateur portable utilisé dans des lieux publics
N’hésitez pas à ajuster les paramètres de sommeil en fonction de vos besoins quotidiens.
Ça y est, vous avez désormais toutes les cartes en main pour maîtriser le mode veille de Windows 10 et personnaliser votre expérience utilisateur. N’oubliez pas que ces paramètres peuvent avoir un impact sur la consommation électrique de votre PC, alors utilisez-les judicieusement. Bonne productivité !