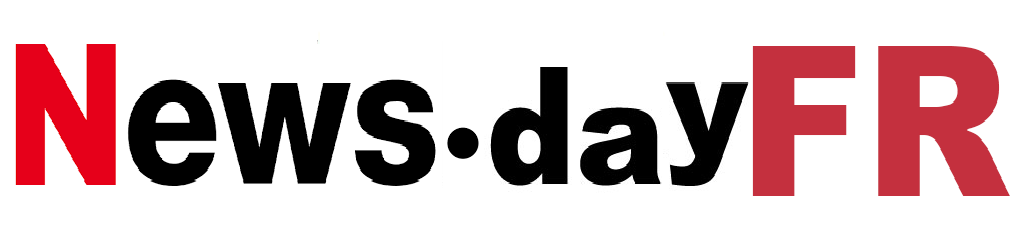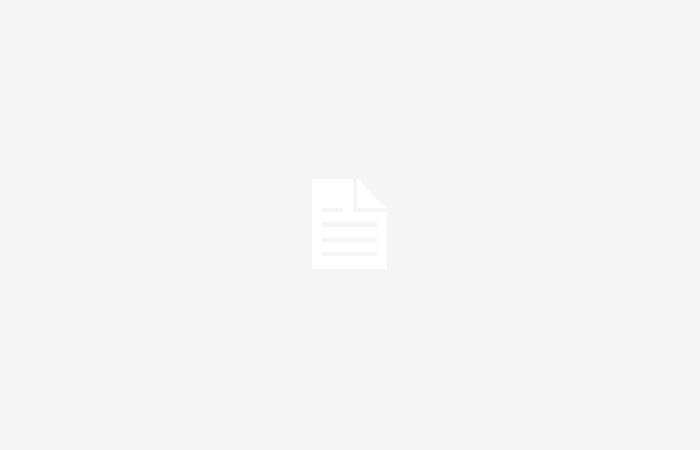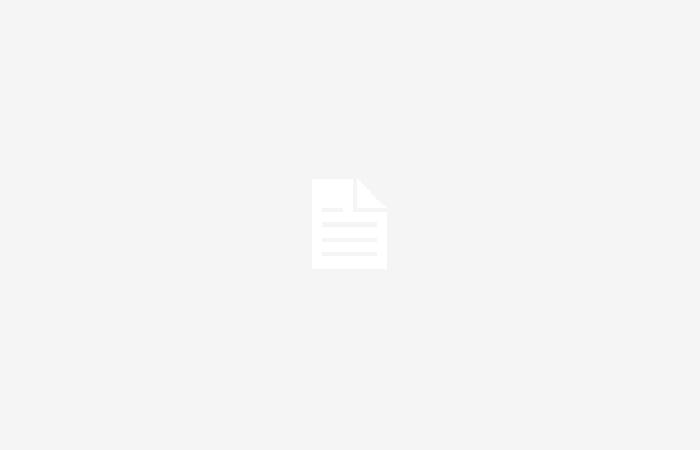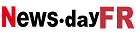Créer une webapp sur macOS depuis un site internet présente plusieurs avantages non négligeables par rapport à la navigation « classique » depuis Safari. Nous vous expliquons donc aujourd’hui comment profiter de cette fonction proposée nativement par Apple en quelques clics seulement.
Plus d’intimité, une navigation simplifiée et une expérience aussi pratique que personnalisable. Tels sont les principaux avantages des webapps (ou applications web) sur macOS par rapport à la consultation plus traditionnelle d’une page web via Safari.
Et pour cause, les webapps fonctionnent de manière indépendante. Avec eux, pas de partage d’historique de navigation, de cookies ou de données : ce que vous faites dans une webapp reste cloisonné sur cette webapp. Un atout intéressant, auquel s’ajoute une interface largement simplifiée (par rapport à Safari, on ne retrouve que les boutons « précédent », « suivant » et « partager » sur une webapp), mais aussi des possibilités de personnalisation de l’icône et du nom dudit webapp sur macOS, ou encore l’affichage — le cas échéant — du nombre de notifications non lues directement sur l’icône.
Autant d’atouts qui peuvent effectivement donner envie de franchir le pas pour les sites que nous consultons le plus. Voyons donc sans plus attendre comment transformer un site en webapp sur macOS.
Comment transformer un site en webapp sur macOS ?
La création d’une webapp se fait à l’aide de Safari. Commencez donc par lancer le navigateur Apple sur votre Mac, puis suivez ces étapes :
- Accédez au site Web que vous souhaitez transformer en application Web. Dans notre cas, il s’agira bien entendu de Frandroid.com.
- Cliquez sur le bouton “Partager» dans le coin supérieur droit de la fenêtre
- Cliquez ensuite sur l’option “Ajouter au Dock»
- (Alternativement, notez qu’il est également possible d’accéder à cette option sous Fichier > Ajouter au Dock)
- Conservez ou modifiez le nom de la future webapp, puis cliquez sur «Ajouter” quand tu es prêt.
Le site web choisi est désormais intégré au Dock macOS, sous la forme d’une webapp. Ce dernier est également présent dans le dossier « Applications » de votre Mac. Il est également possible de le lancer facilement à l’aide du Launchpad ou de l’outil de recherche Spotlight.
Comme mentionné au début de l’article, il existe certaines options de personnalisation pour les applications Web. Par exemple, si vous souhaitez modifier le nom de celui que vous venez de créer, changer son icône, ou encore modifier ses paramètres de confidentialité, c’est possible. Pour ce faire, voici la procédure à suivre :
- Lancez la webapp que vous souhaitez modifier.
- Cliquez sur le nom de la webapp dans la barre de menu (près de la pomme, en haut à gauche de l’écran).
- Cliquer sur “Paramètres« .
- La fenêtre des paramètres s’affiche, avec les différentes options mentionnées ci-dessus.
Si vous souhaitez par la suite supprimer la webapp créée, rien de plus simple. Faites simplement un simple “glisser/déposer» sur l’icône de la webapp en question depuis le Dock vers le bureau.
Envie de rejoindre une communauté de passionnés ? Notre Discord vous accueille, c’est un lieu d’entraide et de passion autour de la tech.